Working in a network environment where you have multiple printers and resources available sometimes makes it difficult for you to choose the right one. If you want to access a specific printer on a network each time you print a file then you probably have to select it every time while printing by going to the priner properties. Windows 7 offers a smart solution to this problem by setting up a printer as a default for a computer. Follow this step by step guide to learn how to set default printer windows 7.
Step # 1 – Open up the Device and Printer Option
In this tutorial, we will guide you on how to set default printer in widows 7. For this purpose, first of all open up the “Start Menu”. Now move over to the “Device and Printers” option from the menu and click on it to open the Device and Printer Window.
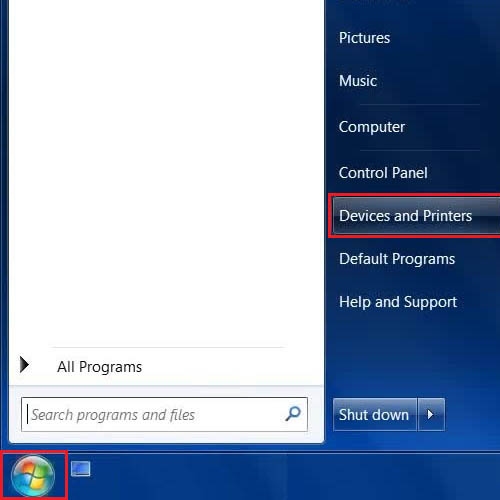
Step # 2 – Set the Default Printer from the Right Click Menu
Once you have opened the Device and Printer window, you will see various options and settings for your printers and other external devices. Now right click on a Printer and select the “Set as Default Printer” option from the menu. This will set up the printer as your default printer.
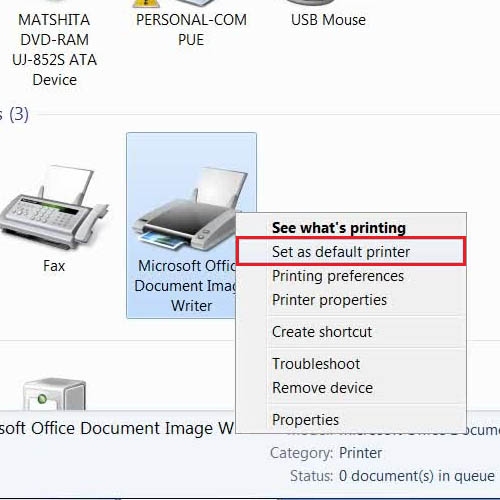
Step # 3 – Open Detailed options and Set the Default Printer
In the last step, you can also set up the printer as default by going to the detailed options panel. For this purpose, double click on its name in order to open its detailed settings panel. Now go to the “Printer” menu located at the top left corner of the panel and select the “Set as Default Printer” option. A small green check sign on a printer represents the default printer for the computer.
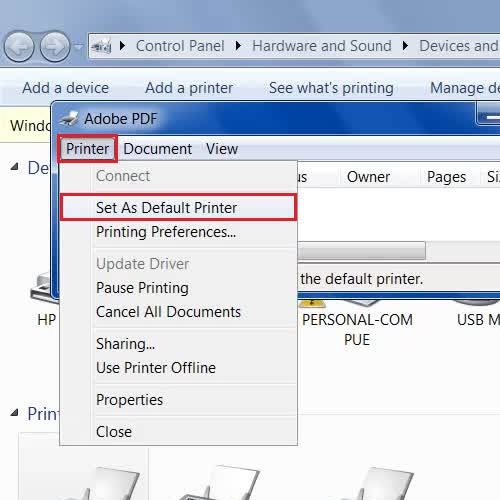
 Home
Home