Microsoft Outlook helps users to manage personal information and to communicate with others. It is an effective software to manage email messages, appointments, contacts, tasks etc. The many options of Outlook can be explored and utilized to their best by following these simple tutorials. Holidays in Outlook can be marked in your Calendar so that you can plan your day to day activities effectively. Events in Outlook can also be marked and used in a similar fashion. Learn how to set events and holidays in Outlook by following this step by step tutorial.
Step # 1 – Open ‘Calendar’
To add ‘Holidays’ in your Calendar, open up the ‘File’ tab, move over to ‘Options’ and select the ‘Calendar’ option.
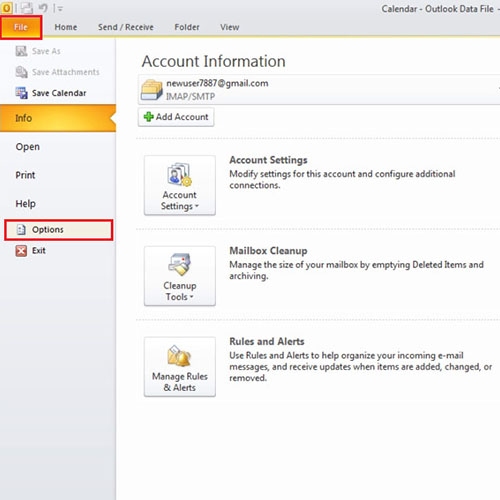
Step # 2 – “Add Holidays” of United States
Once in the ‘Calendar’ tab, click on the “Add Holidays” button and select the location, holidays of which you would like copied. Over here, ‘United States’ has been already selected. Now click on “OK”, and you will notice all the holidays have been added to the Calendar.
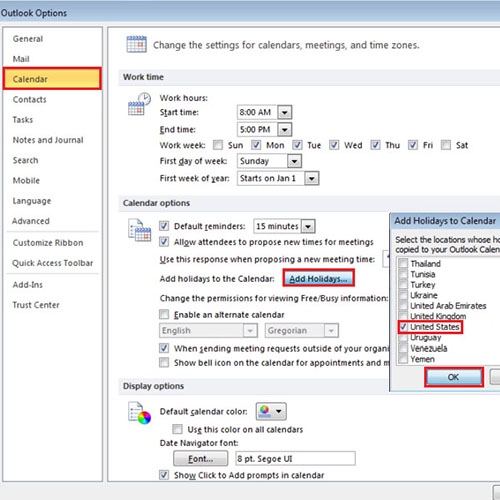
Step # 3 – View added holidays
As shown all the holidays have now been added to the Calendar.
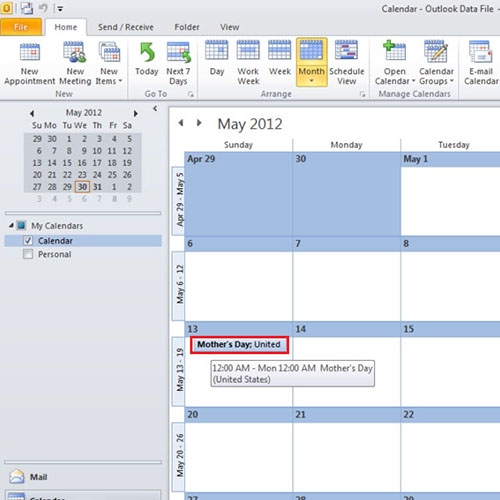
Step # 4 – Make ‘New Calendar’
You can even create a holiday in Outlook Calendar. For that, create a New Calendar by right-clicking and selecting the ‘New Calendar’ option. Name the New Calendar ‘Holidays’ and flip back to the Old Calendar.
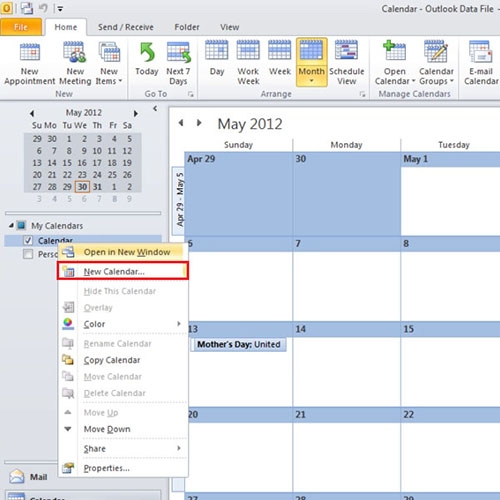
Step # 5 – Shift View to List
Switch to the ‘List’ view by clicking on ‘Change View’ under the View section and selecting ‘List’.
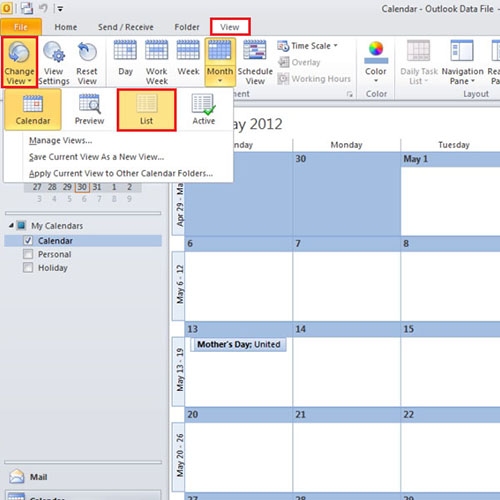
Step # 6 – Look up ‘Holiday’
In the List view, search for “Holiday” using the quick search box in the interface.
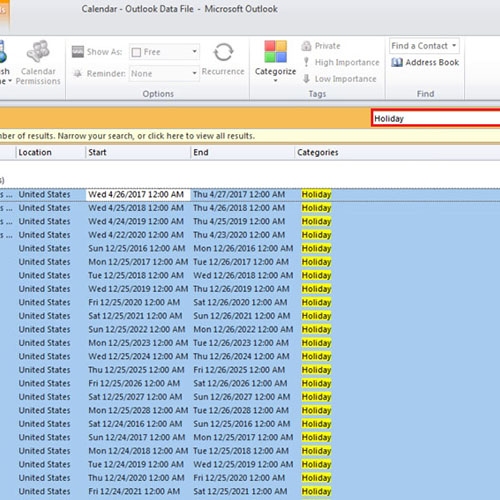
Step # 7 – Copy ‘Holidays’ to New Calendar
Now press the ‘CTRL + A’ key on the keyboard to select all the ‘Holidays’. To move the selected items, drag them to the ‘New Calendar’. Now click on the “Holiday” calendar and you will see all the holidays have been transferred to the ‘New Calendar’.
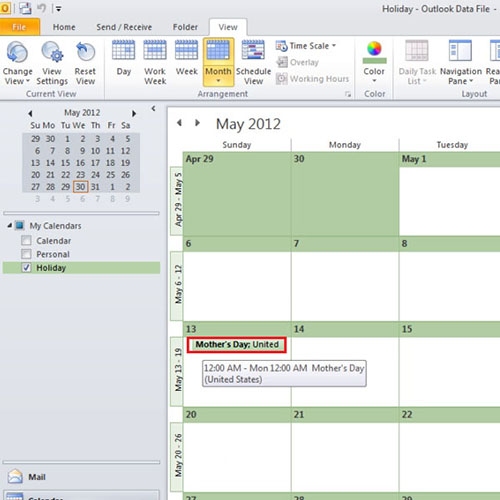
Step # 8 – Set a recurring event
Events in Outlook can be set in a similar manner, such as a birthday notification. You would want the notification to appear every year. For that, click on the “Recurrence” button and select “Yearly” for the recurrence pattern and click on “OK”. Once done, click on the “Save and Close” button to save the event.
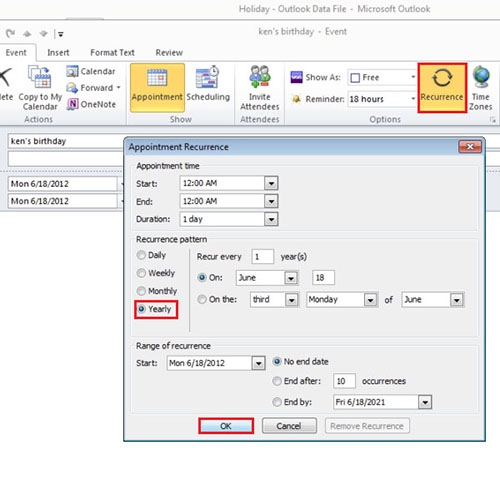
Step # 9 – View recurring events
The recurring event is not showing in your New Calendar as marked.
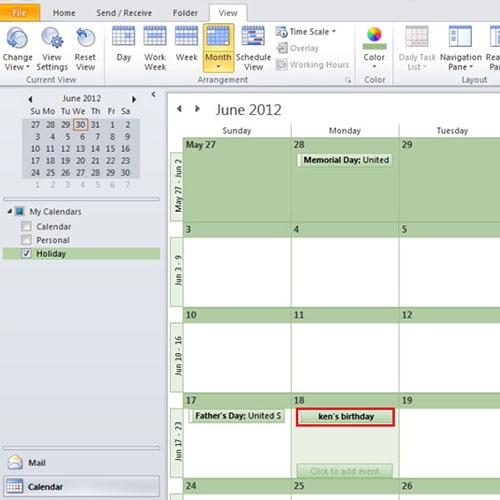
 Home
Home