It is important that you download Microsoft Word which is useful word processing software. For instance, you may type one word twice or type two capital letters at the beginning of a word. Once you check the option of automatically correcting such silly errors, you won’t need to correct them manually over and over again. You can even check word spelling.
In this Microsoft word tutorial, you are going to learn how to set the document proofing options in Ms Word.
Step # 1 – Using Auto Correct
Once you download Microsoft Word, go to the file menu and click on ‘options’. Once the window opens, click on the ‘proofing’ tab available on the left side. Next, go to the ‘Auto Correct’ options. The Auto correct options are broken into further tabs; the first option is titled ‘Auto correct’.
You can see several options under the Auto correct Tab. Select all these options as they help in proof reading a document. They might be selected by default already. These include correcting two capital letters present at the beginning of a word which often happens when typing hurriedly and the accidental usage of the CAPS lock key.
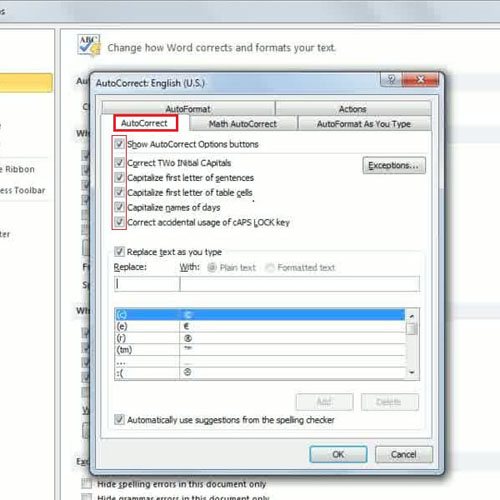
Step # 2 – Replacing words
Another option given is the “replace” option which replaces misspelled words with the correct ones automatically. This option is of great importance because it helps in saving time instead of individually correcting every word that contains an error. There is a built in list of words in MS Office which prevents such mistakes from occurring and corrects them automatically.
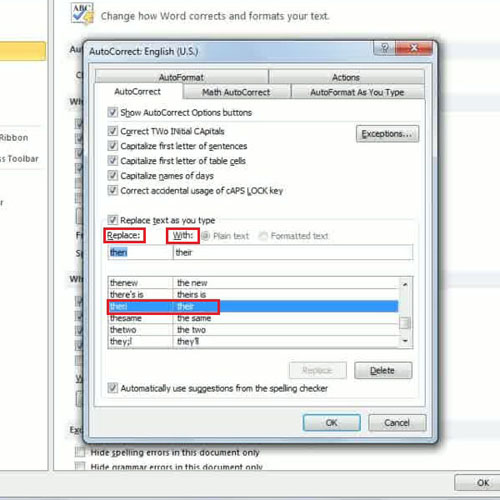
Steps # 3 – Replacing a particular word
Another great option you can use is that you can type in your own word in the ‘replace’ field and then type the word with which you want to replace it with in the ‘With’ field. Due to this, every time you type that word it will be replaced automatically. For example in this tutorial, we have replaced “UVR” with ‘Ultra Violet Rays’.
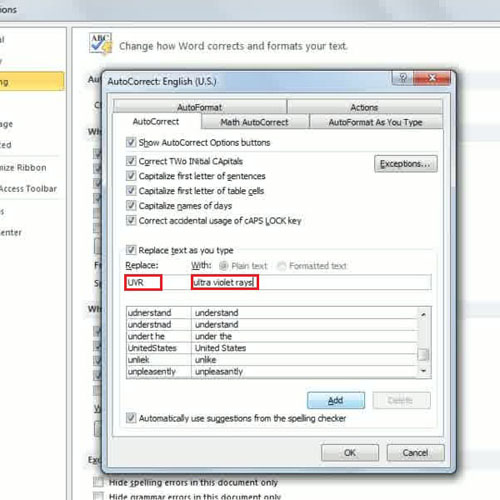
Step # 4 – Correcting spellings in MS office programs
Once again, come back to the auto correct main window and set further options. The first heading is ‘when correcting spelling in MS office programs’. Put a check on “ignore upper case”, ignore words that contain numbers, ignore internet and file addresses and flag repeated words. You can check word spelling using these options.
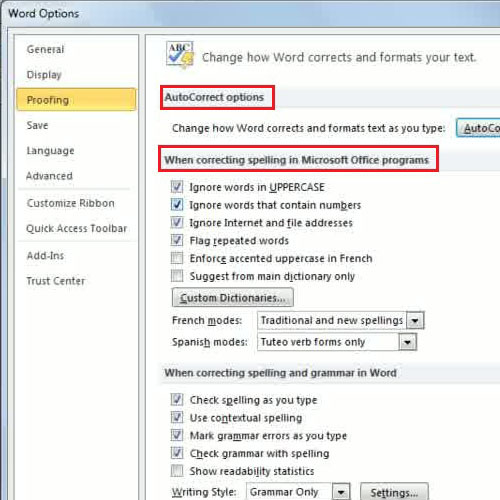
Step # 5 – Correcting spelling and grammar in word
The second highlighted heading in the Auto Correct window is ‘when correcting spelling and grammar in Word’. Put a check on the options including “check spelling as you type”, “use contextual spelling”, “mark grammar errors as you type” and “check grammar with spelling”. With these options checked, not only will you know about the spelling errors but also about the grammatical mistakes made during typing.
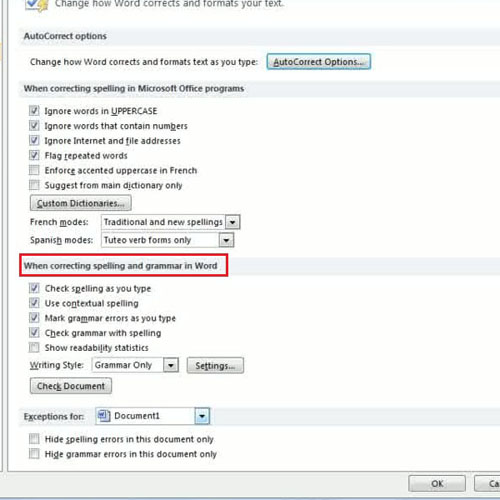
Step # 6 – Dealing with exceptions
You can add exceptions to a particular document you are working on by going to the ‘Exceptions for’ field in the auto correct window in the end. Once you put a check on the options ‘hide spelling and grammar in this document only’, your errors will be ignored.
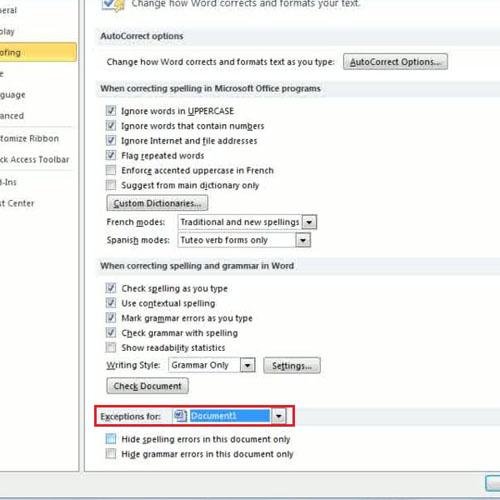
Step # 7 – Checking the replaced word
To check if the replacement word settings actually work, type the word and see if it gets replaced. In the tutorial, we typed “UVR” and it will get replaced by “ultra violet rays” automatically.
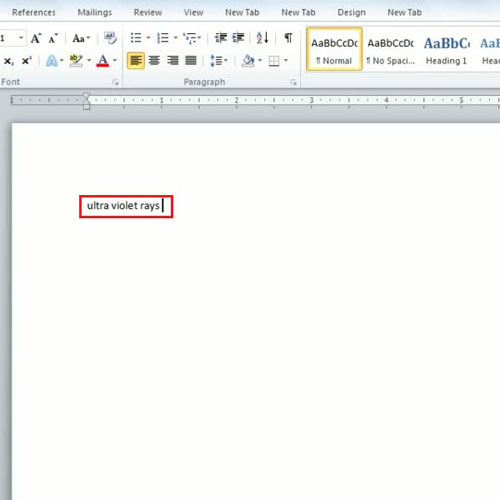
 Home
Home