Microsoft Word 2010 is a comprehensive word processing program with tools for all kinds of editing of text. Among the many options, you may add text, tables, pictures, graphs, charts etc. and you can also use different fonts, colors, styles etc to make you text look different. In some documents there are words or graphics which is to be repeated after every page. In such cases we can’t add the text again and again in every page. Header is an optional area which is used to add text anywhere on the top of the page while footer in Microsoft word is used to add text or a graphic at the bottom of the page in Word 2010. Once entered, the header and footer will repeat at every page.
In this tutorial, you will learn how to set headers in Microsoft Word 2010.
Step # 1 – Footer
In order to insert something at the bottom of the page, we use the footer in micrsoft word. Under the “insert” tab menu, you can see the Header & Footer section. Click on the Footer drop down button and you can see the built in styles of footer available. Click on the desired style and the footer margin will appear at the bottom of the page. To create your own footer, click on the ‘Edit footer’ option at the bottom of the drop down menu. Click on the ‘Edit footer’ option after which you will see that the footer margins have appeared on the page.
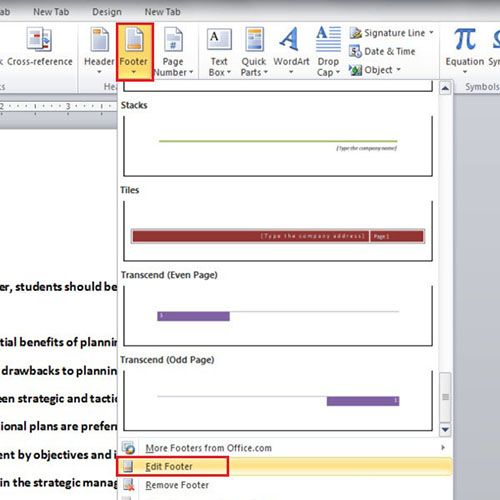
Step # 2 – Different first page
To keep the first page different from others, check the box with the message ‘Different first Page’ under the “Designs” tab. In this tutorial, we deselect the ‘different first page’ and type in the text in the footer. You can centralize the text by first selecting it and then clicking on the ‘center’ option by selecting in the mini toolbar that appears or by going in to the paragraph section.
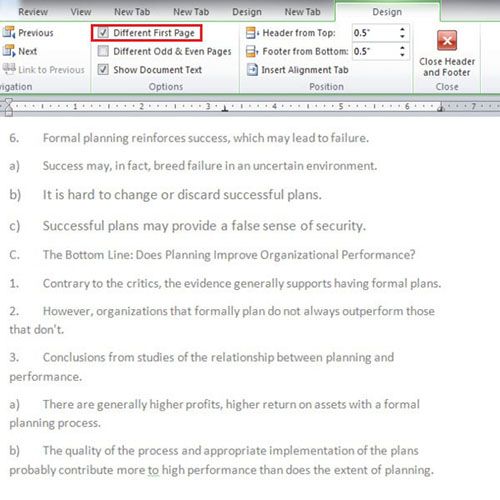
Step # 3 – Setting options for Header and footer
You can adjust how close or far the header and footer should be from the border of the page in the design tab. Or you can set different options for odd and even number of pages. For example, the footer may be left aligned on odd pages and right aligned on even pages. To close the footer and return to the body of the document, double click the document or click on the ‘Close header & footer’ button.
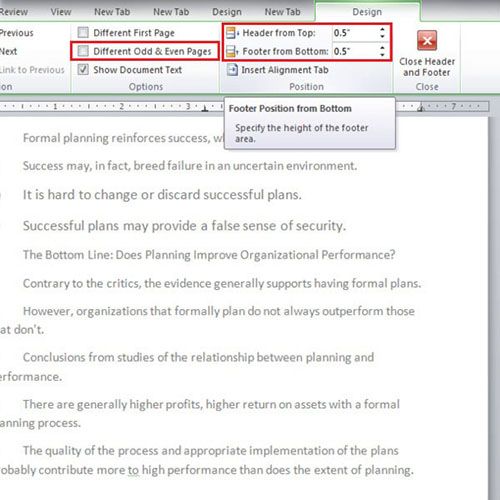
Step # 4 – Introducing Headers
Headers are introduced in the same way as footers. Go to the header drop down menu and see the list of header styles. You can either choose from the existing built in styles or create your own header by clicking on ‘edit Header’. Similarly, we can edit options as mentioned in Step # 3 for the header in microsoft word. You can click on ‘Different even and odd pages’ or set the space of the header from the top of the page.
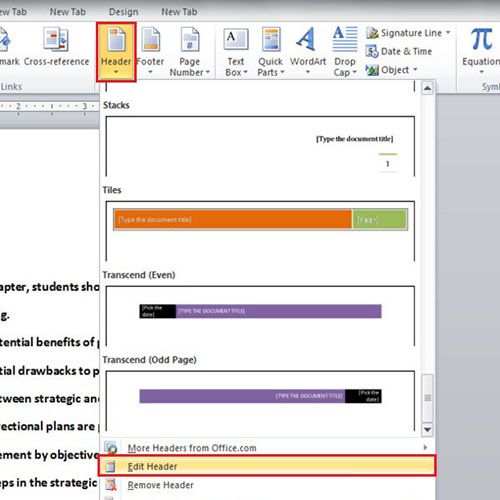
Step # 5 – Inserting a picture in the header
As mentioned in the start of the tutorial, we can add a picture or a graphic in the header area. Go to the Insert tab, click on Picture and select the picture you want to add that will serve as a logo. Now, as we scroll down you can see it appears on every page.
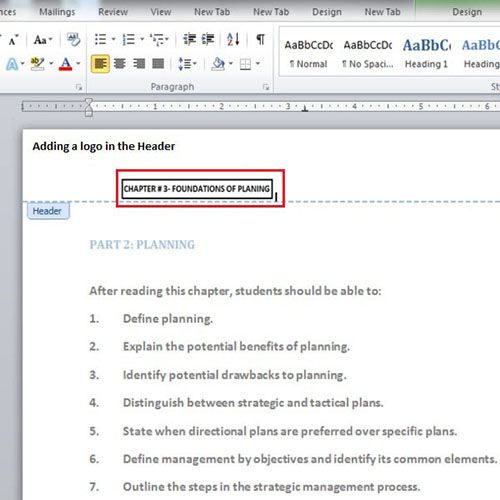
 Home
Home