When you open Illustrator and start working on a new document, one of the first things you need to know while using Illustrator cs5 is to how to set up document properties in Adobe Illustrator. Therefore, to know the proper usage of Illustrator document setup is necessary. In order to see a step by step illustration of the procedure follow the tutorial below.
Step # 1 – Opening a new file
To open a new document, go to the menu panel on the top and click on the option titled “File”. From the drop down menu select the “New” option. This will open up a new pop up window. Over here you will be able to see a variety of options that you can choose from, for your document.
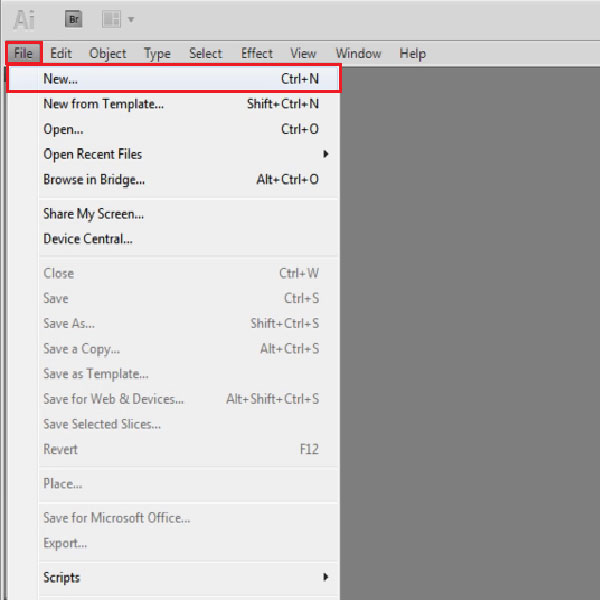
Step # 2 – Specifying the name of the document
The name of the document must be specified over here. This does not mean that your document will be saved, but it just allows you to name the file according to your preference. You can rename this document later on as well.
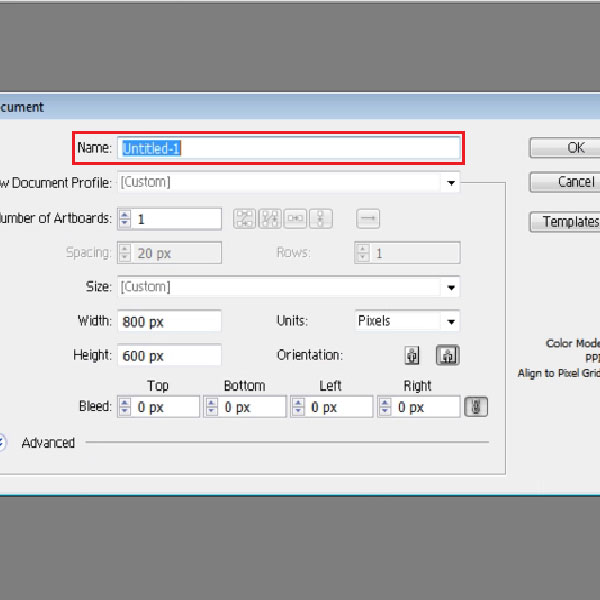
Step # 3 – Selecting the document profile
Next, select the document profile. Press the drop down arrow. You will now be provided with various options which you can choose from, according to your requirement. The selection of these options depends on the nature of the work you are doing. For now, click on “print”.
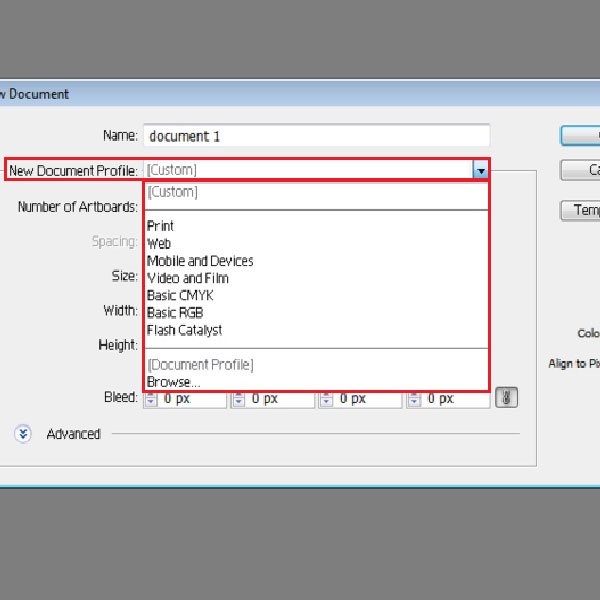
Step # 4 – Specifying the number of artboards
You can also increase or decrease the number of artboards. If you increase the number from “1”, it will unlock other options. You can now choose which way you want your artboards to be aligned, the spacing between them and the number of rows or columns they should be arranged in.
Notice that as you change the number of artboards, the document profile goes from “print” to “custom”. This is because increasing the amount of artboards, no longer fits the attributes of “print”.
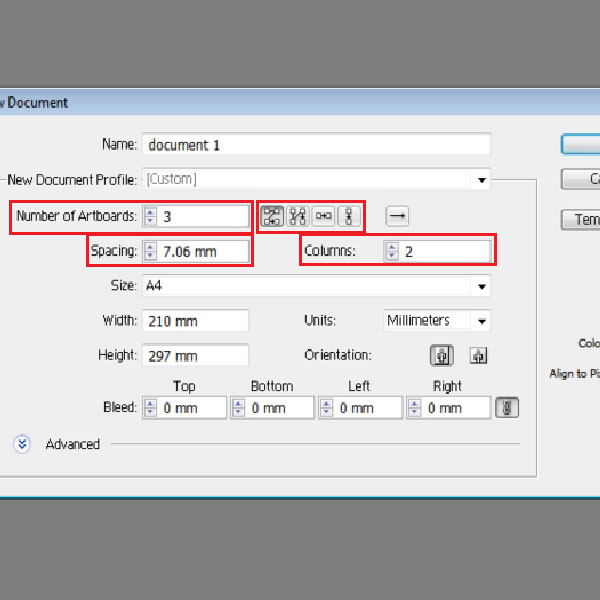
Step # 5 – Specifying the measurements of the document
You can even put down your custom width and height in the space provided. This can be measured in different units which you can see from the drop down.
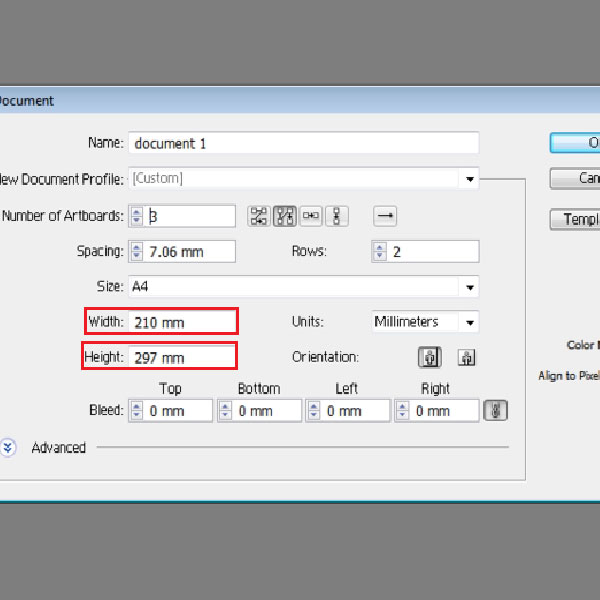
Step # 6 – Customizing the Advanced settings
There are further “Advanced” options that you can change. Press the “down” arrow and from here you can change the color mode and other options given. The advanced settings you choose will be given on the side.
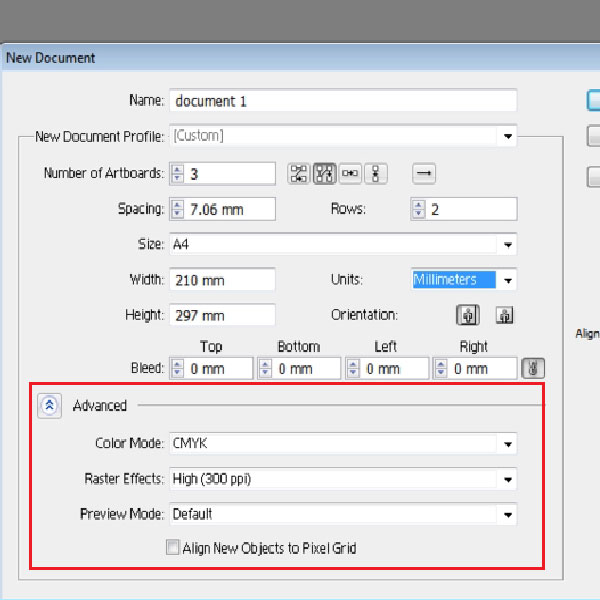
Step # 7 – Creating the document
Now, Press “ok” to save these settings and open the document. Your document is now ready for use.
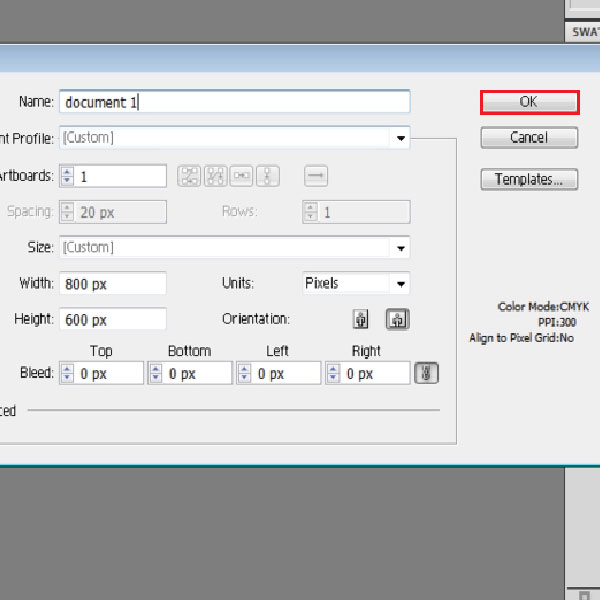
 Home
Home