In this tutorial, we’re going to show you how to set up your email in Outlook 2016.
Click File and then Add Account to get started.
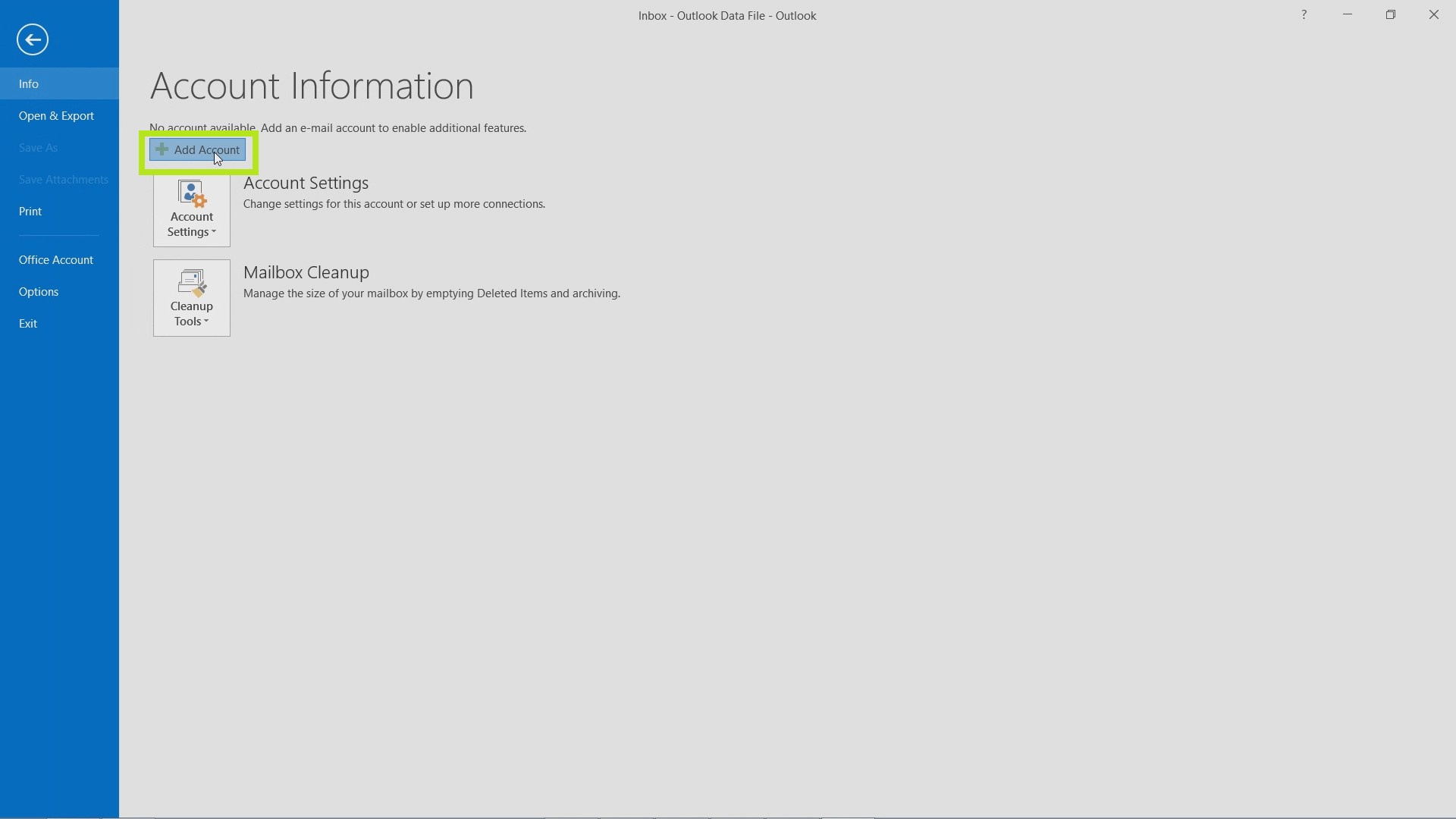
Type in the data for your server and hit Next. Note that there are many email services and each has different specifics.
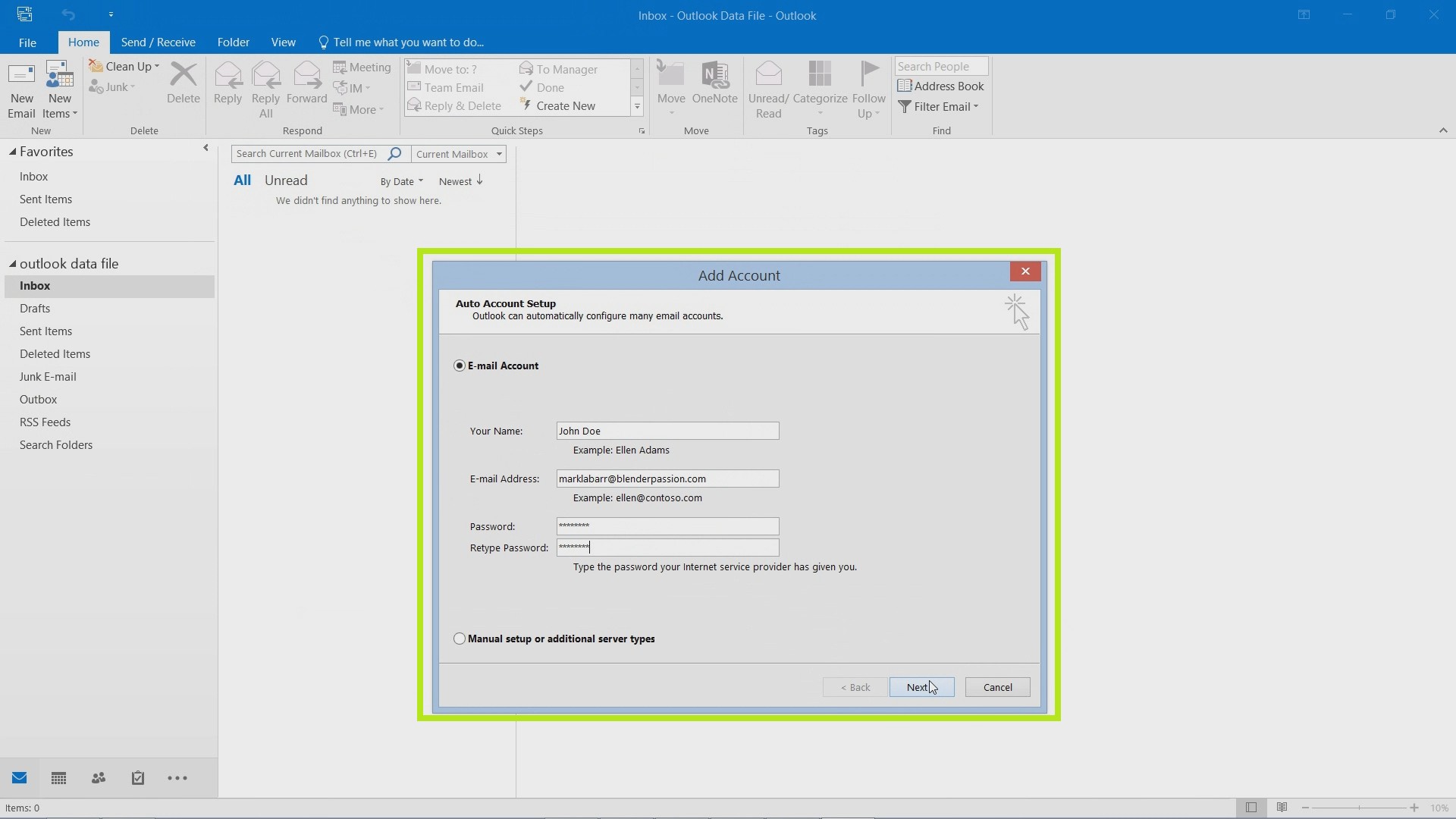
You may want to look at specific information for connecting Outlook to your provider.

Click Allow for this step to continue.
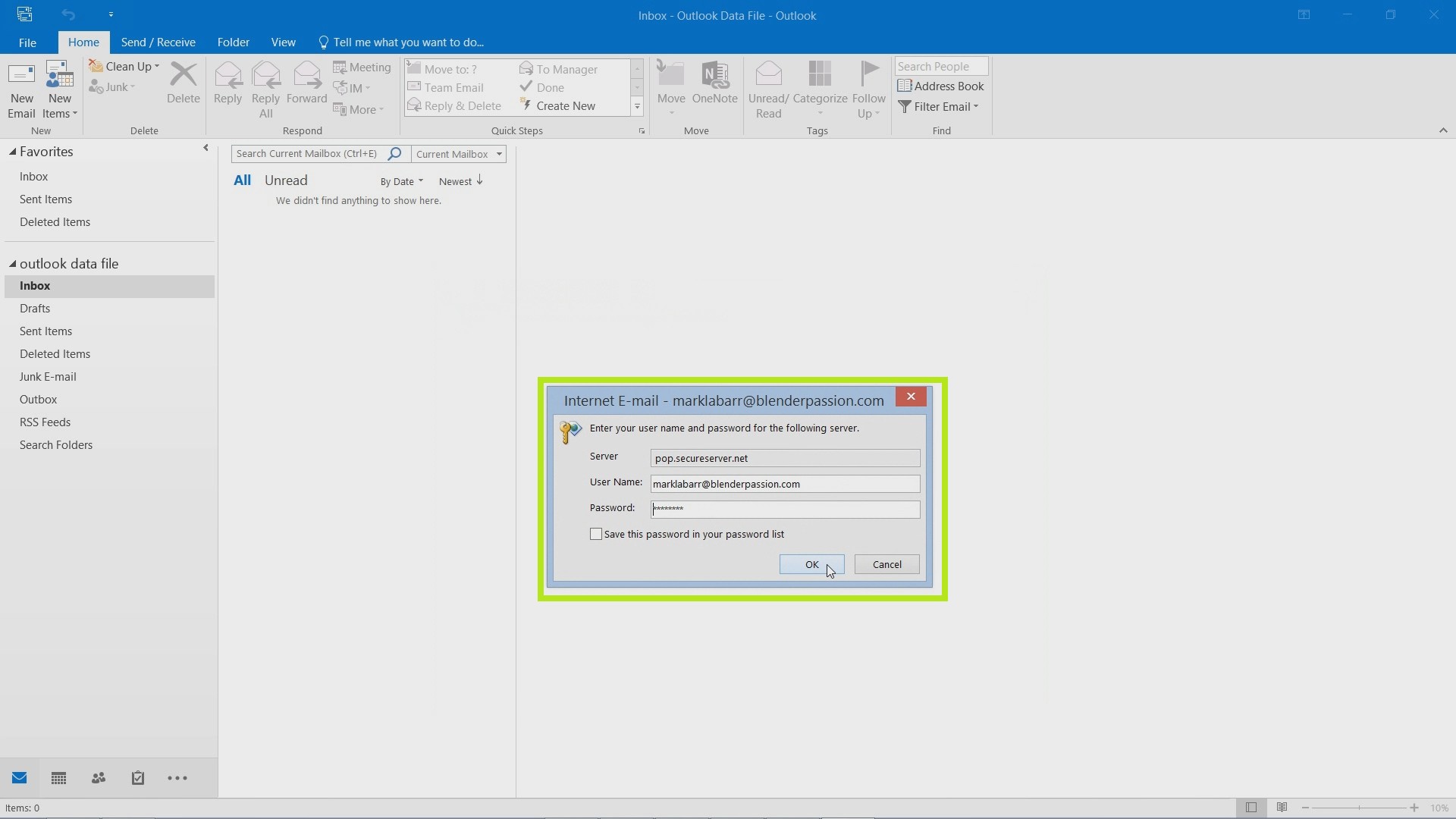
Type in the username and password associated with your email account and hit OK.
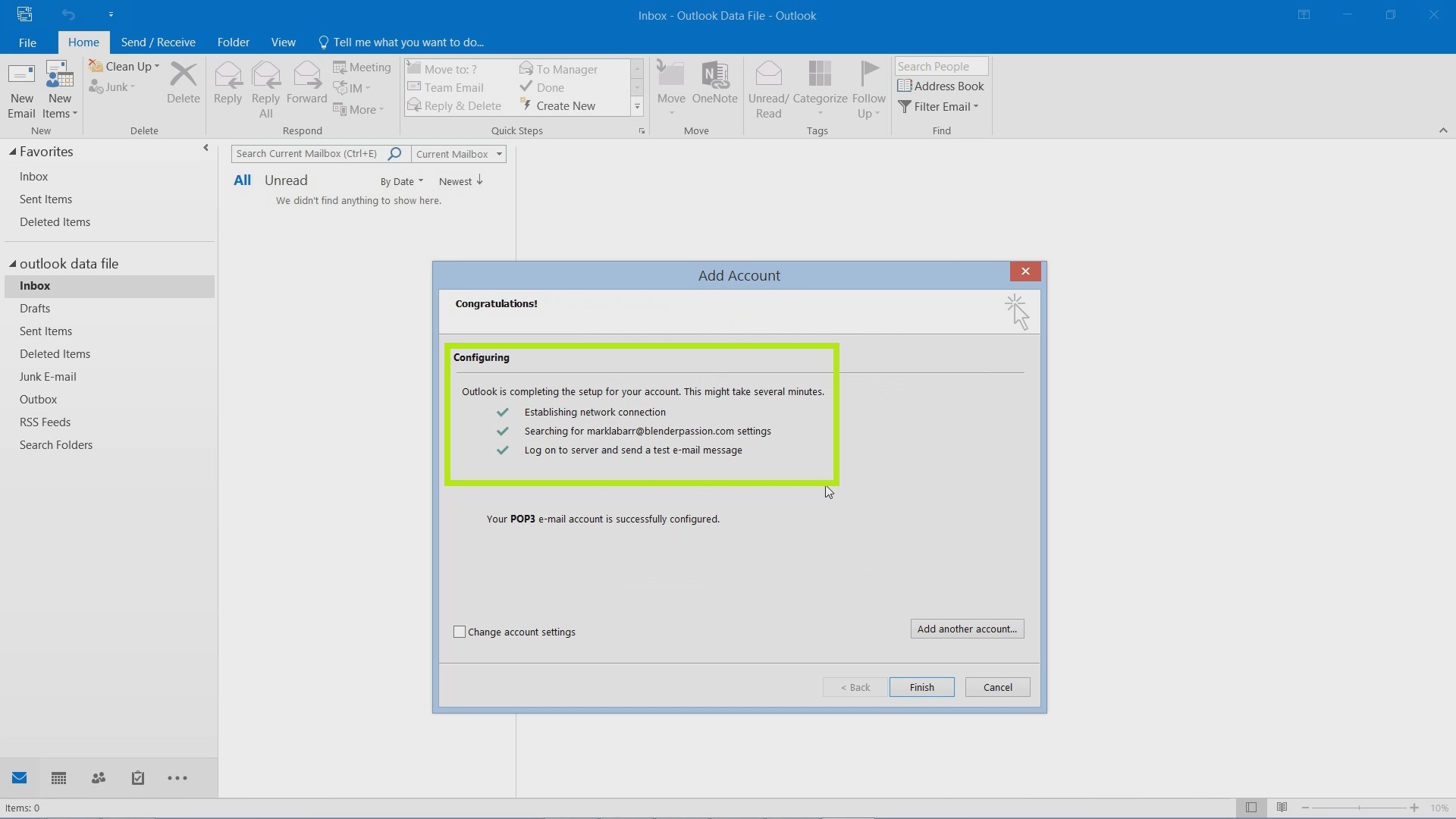
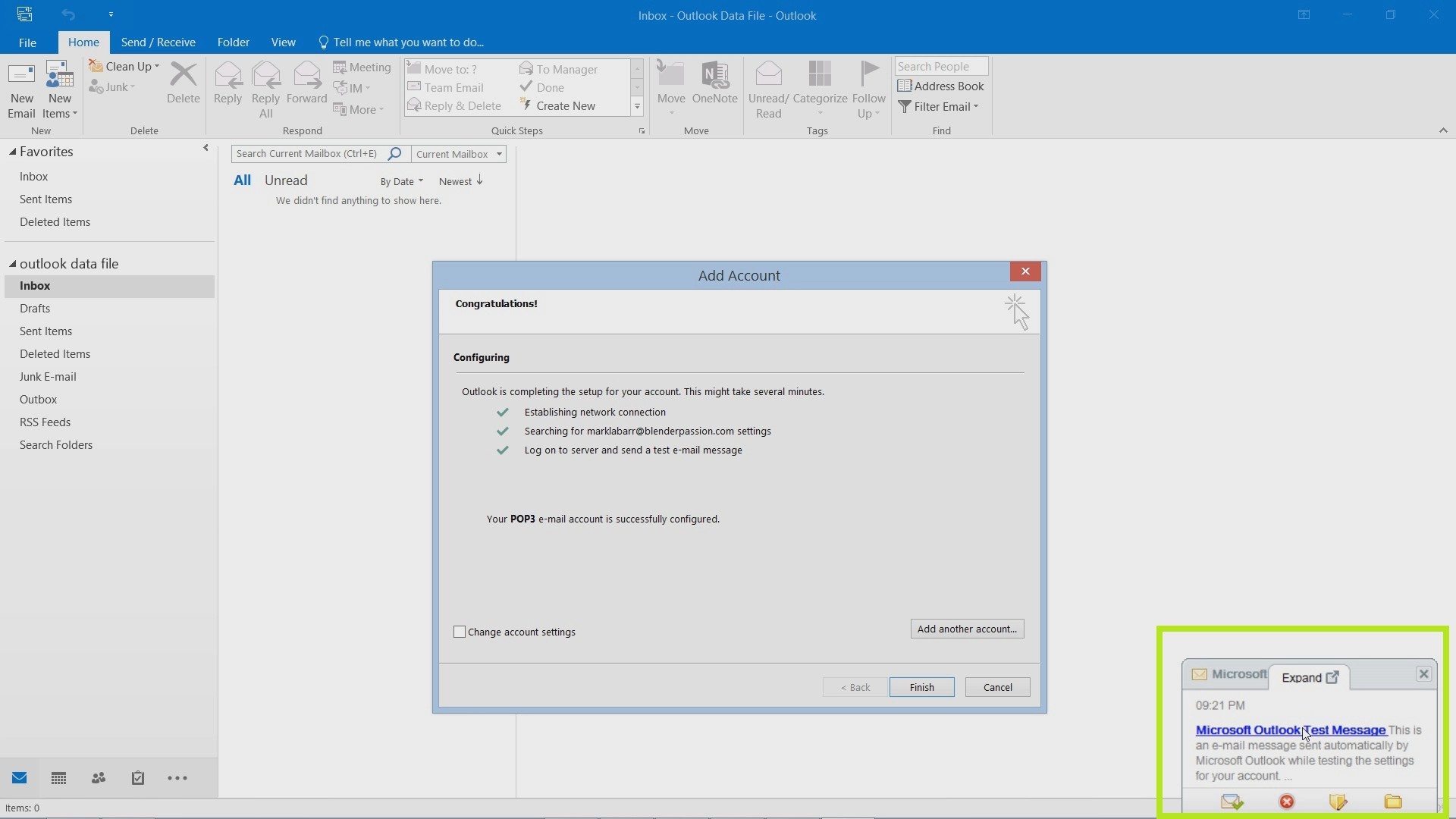
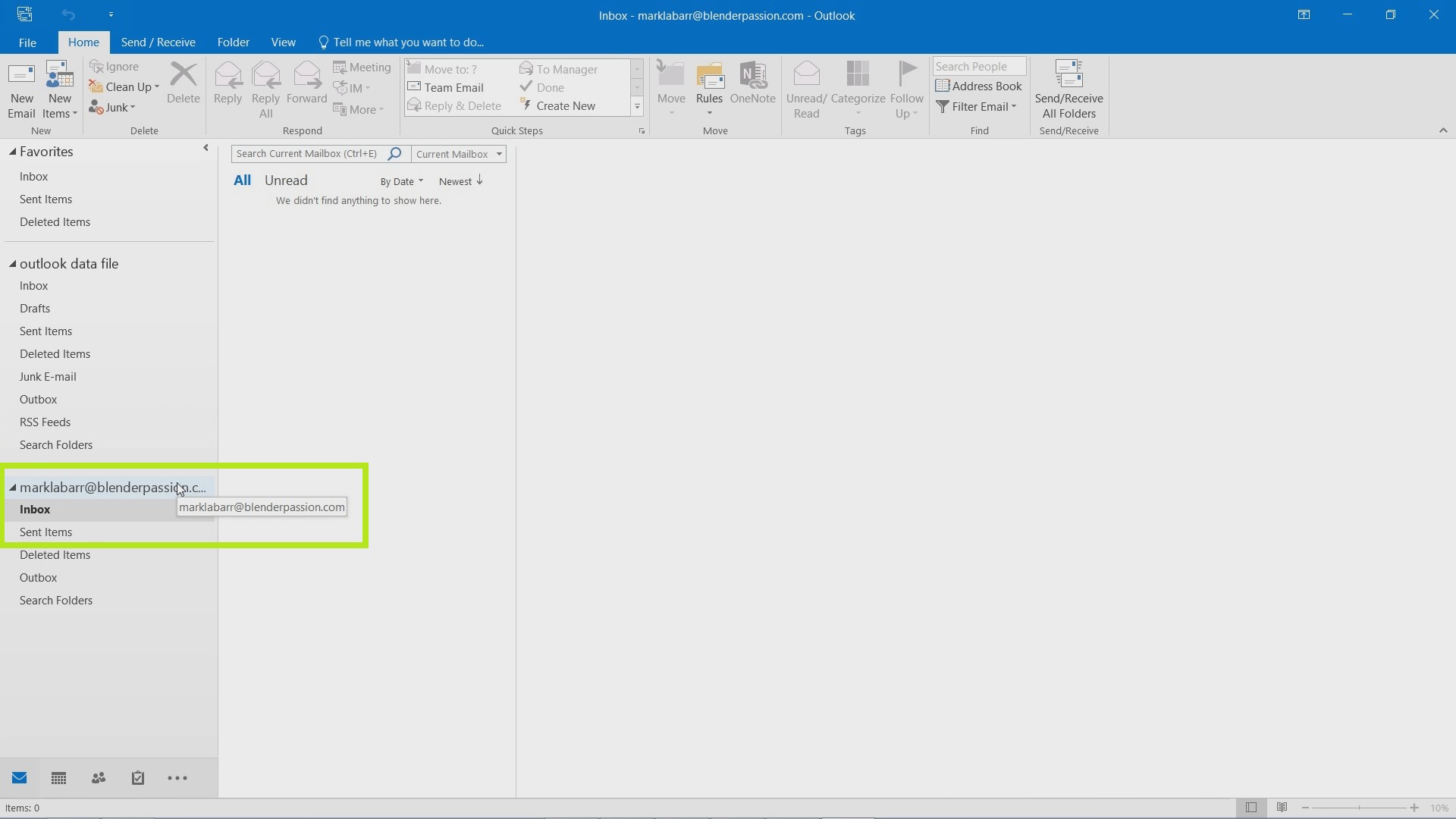
 Home
Home