In this tutorial, you’ll learn how to setup IMAP on Yahoo! Mail. Setting up IMAP is necessary when adding a Yahoo e-mail account to a third party client, such as Outlook. Also, mobile devices will need to use this process in order to access e-mail without logging in via a mobile browser.
Step # 1 – Choosing a Third Party Client
For this tutorial, you’ll need some form of a third party e-mail client. The most popular would be Microsoft Outlook, which I’ll be using in this tutorial. Another option would be Outlook Express, or Pegasus Mail which are both free. If you’re using this for a mobile device, it should have an e-mail client built in.
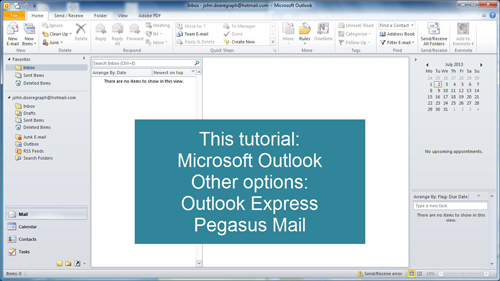
Step # 2 – Getting to the E-mail settings
In Outlook, go to “File”, then “Account Settings”, and then click “Account Settings” again in the options that appear. Now click “New” and then “Next”, then select “Manually configure server settings or additional server types” and click “Next”. Select “Internet E-mail” and click “Next”.
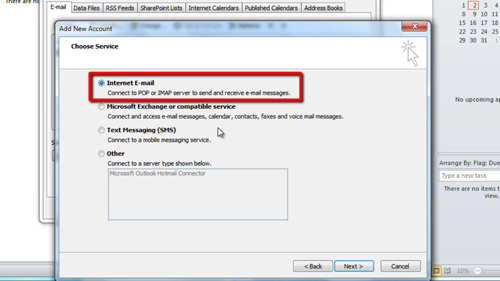
Step # 3 – Inputting User Information
Now, enter your Name and your Yahoo E-mail address, make sure you don’t just put the username, but include @yahoo.com at the end.
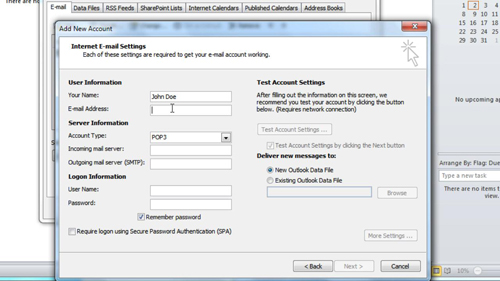
Step # 4 – Inputting Server Information
Under “Account Type” select “IMAP”. For “Incoming mail server” put “imap.mail.yahoo.com”, and under “Outgoing mail server” put “smtp.mail.yahoo.com”.
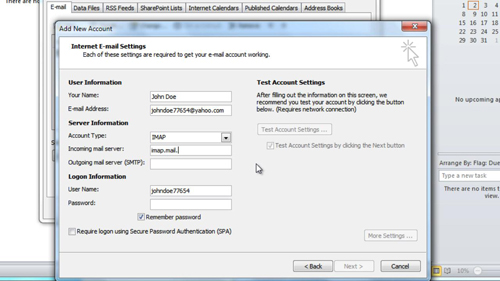
Step # 5 – Inputting Logon Information
Under “User Name” put your full e-mail address, again make sure you put the username and include @yahoo.com at the end of it. For “Password”, type in the password you use to login to your Yahoo account.
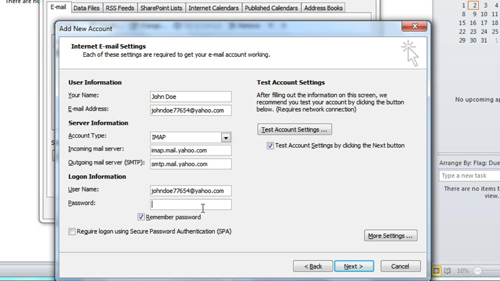
Step # 6 – Inputting Port Information
Now click “More Settings” and go to the “Advanced” tab. For “Incoming Server”, first choose “SSL” for the encrypted connection type, and then enter “993”. For “Outgoing Server”, choose “SSL” again, and then enter “465”. Go to the “Outgoing Server” tab and check the box at the top, click “OK” to apply these changes.
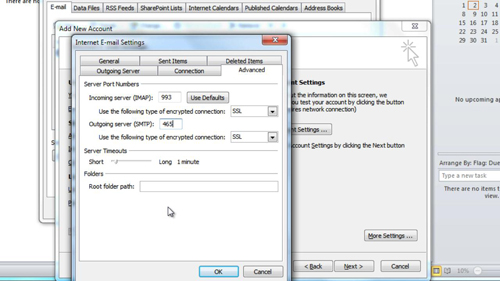
Step # 7 – Finishing the process
Finally, click “Next” and the Outlook client will test the settings. If everything was entered correct it should say “Congratulations” and you can click “Finish”. Restart Outlook for these changes to take full effect. You now know How to setup IMAP for Yahoo! Mail.
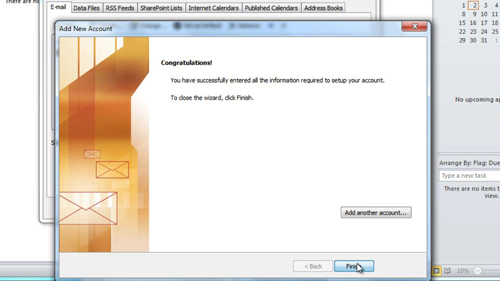
 Home
Home