In this tutorial we will guide you how to share a printer between multiple computers. Sharing a printer on a network is easy and can be done by going to the Devices and Printers window and altering the Printer properties.
Printer share is common to improve the efficiency of a single one.
Step 1 – Go to the Start menu
First of all, let’s give the right to the user to share the printer. For that, we will open up the Start menu and then click on the Devices and Printers option.
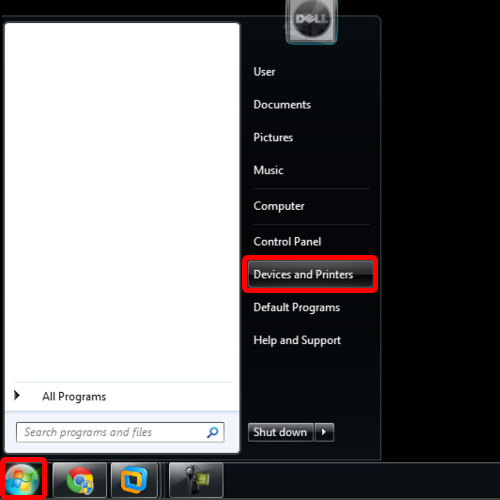
Step 2 – Open the default printer properties
With the Devices and Printers window opened up, right click on your default printer and open up the properties.
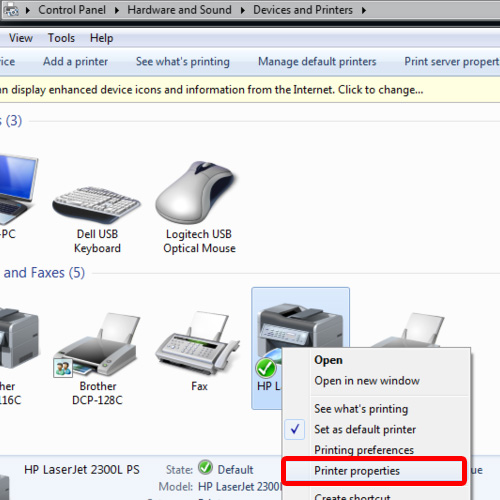
Step 3 – Share the printer
Over here, move to the Sharing tab and tick on the check mark titled “share this printer”. With that done, apply the changes made and close the window. Through this, we have basically shared the printer on a network.
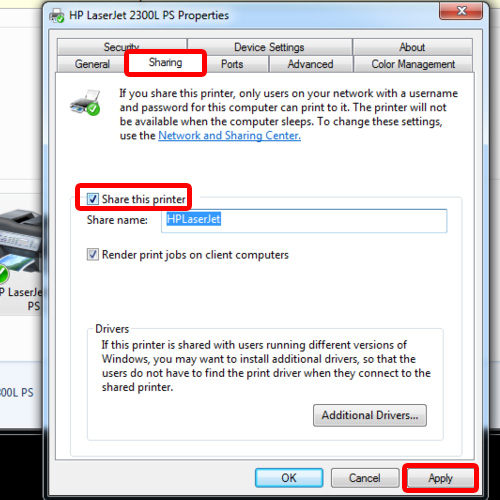
Step 4 – Open Start menu to access printer from another computer
Now let’s access this shared printer from another computer.
For that, let’s open up the start menu and type the network location where the printer is shared.
Alt Text “Access printer from another computer”
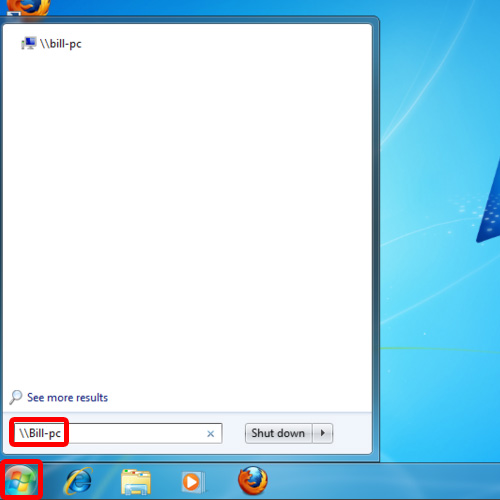
Step 5 – Select the Connect option
As a result, the shared location window will open up. Over here, simply right click on the printer and choose the Connect option. This will start connecting and installing the printer on your machine. Through this method printer share is a fairly simple process.
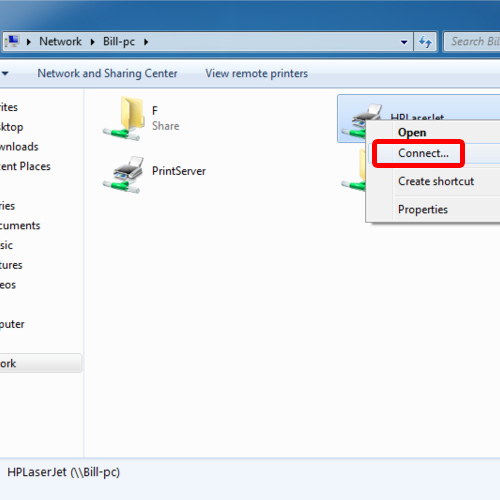
Step 6 – View the Devices and Printers window
With the installation complete, if you move to the Devices and Printers window, you will see the newly installed printer appearing over here.
This means that you have successfully shared a printer between multiple computers.
And that’s it, from this tutorial you can learn how to share a printer.
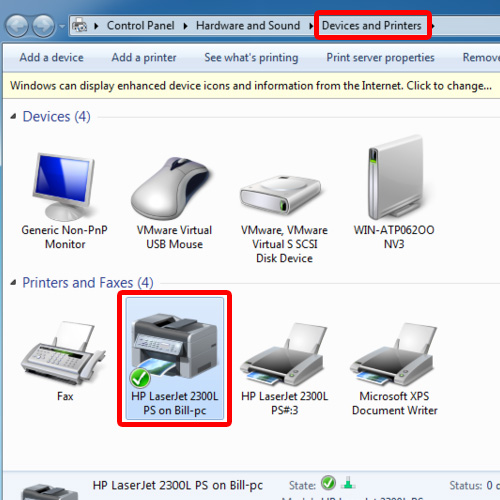
 Home
Home