In this tutorial, we will show you how to run multiple profiles in Mozilla firefox. You can setup multiple profiles in Firefox for different environments.
Step 1 – Open Firefox via the run command
First of all, let’s open up firefox. You can do that by first opening up the run command. Use the shortcut key windows + R for this. Once the run command opens up, type in “Firfox.exe -P”.
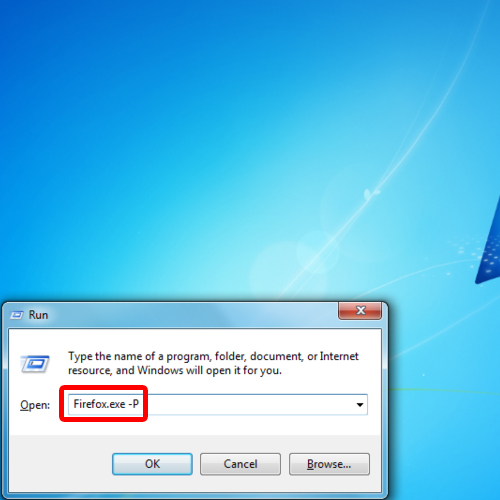
Step 2 – Choose User profile
With that done, the choose user profile window will open up. Over here, we will create a new firefox profile. For that, click on the create profile button.
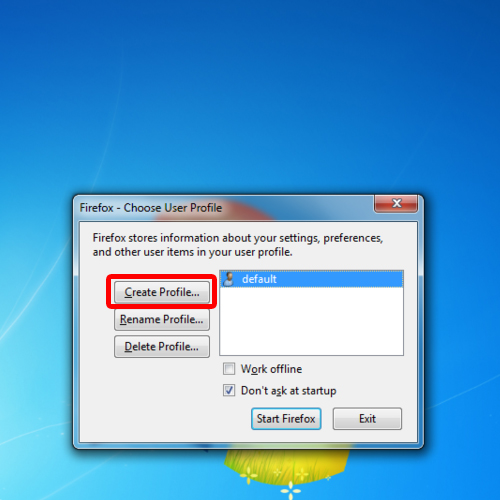
Step 3 – Continue with Create Profile Wizard
With that done, the profile wizard will open up. In the first page, you will be shown all the details related to firefox profiles, what they are and how they should be used. Simply click on “Next” to continue with the process.
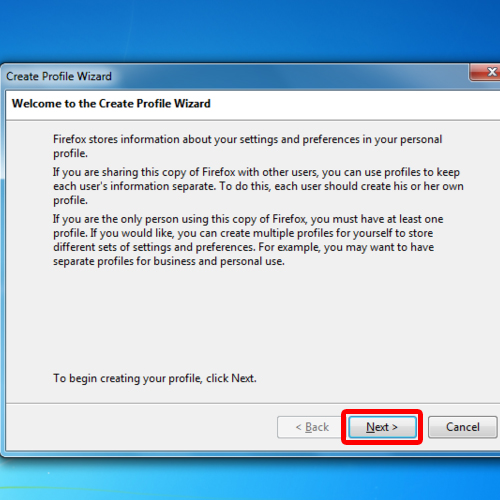
Step 4 – Create User Profile
Here, type the profile name which you want to create. For example in this tutorial, we will keep the name “TestProfile1”. Once done, click on the “Finish” button and the profile will be created.
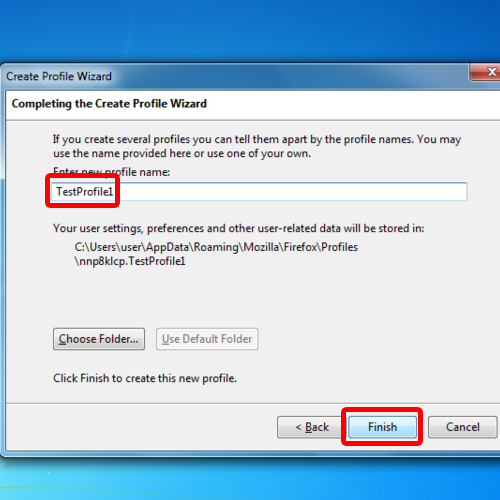
Step 5 – Create another profile
So that’s basically how we create a firefox profile. Now let’s create another firefox profile so that we can have multiple profiles for the browser. Remember to keep different settings for each profile. For example in the tutorial, we have set the homepage for testprofile1 to yahoo.com and testprofile2 to google.com
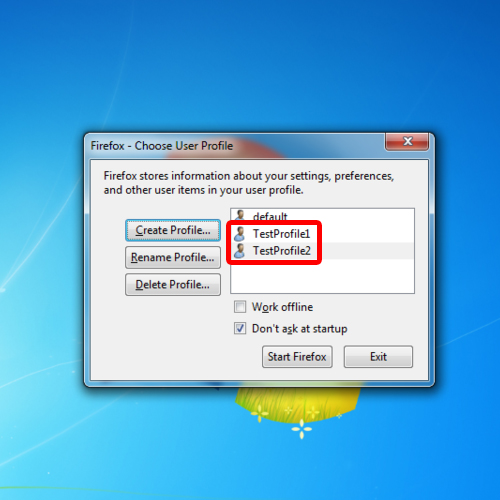
Step 6 – Open run command
With that done, open up the run command. Over here, type in “firefox.exe –P TestProfile1 -no-remote” and hit the enter key.
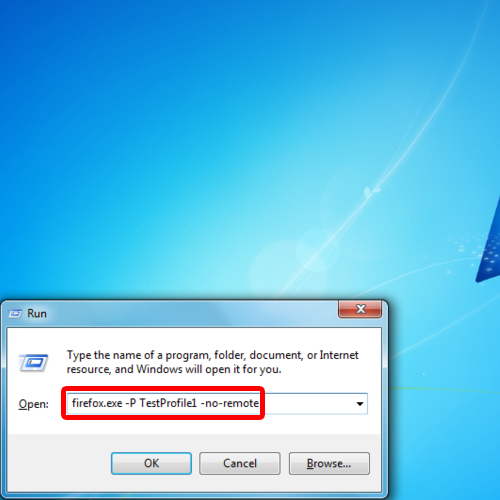
Step 7 – Activate first user profile
This will open up firefox, with the yahoo homepage opened up. Since we had set the homepage for the first profile to yahoo.com, you can tell that TestProfile1 is activated right now.
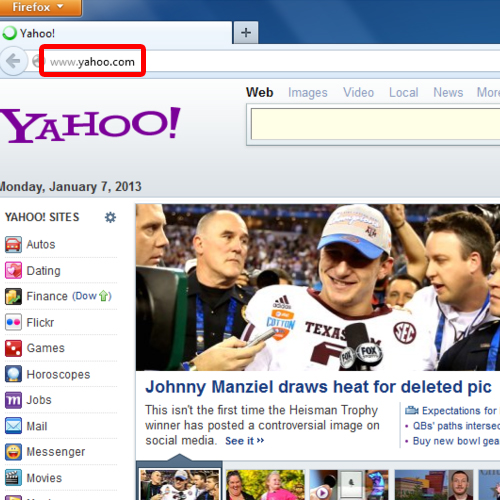
Step 8 – Run second profile
Now, to open up the second profile, we will use the same path, but instead of testprofile1 we will input testprofile2. And there you have it. The second profile is now activated in a new window.
This way, you can setup multiple profiles in Firefox for different environments and run them simultaneously.
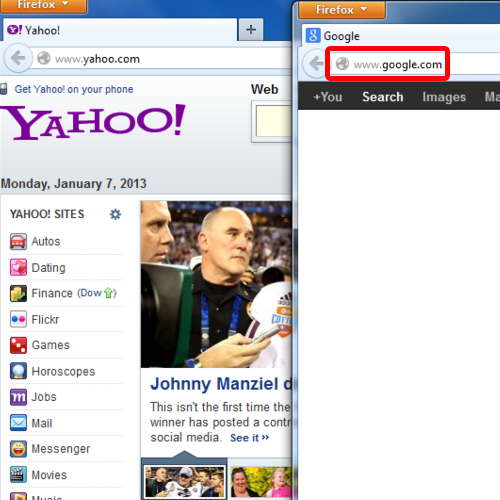
 Home
Home