In this tutorial we will show you how to share a folder in Mac. The concept of shared folders on Mac and the process of File Sharing give you the option to share different folders and files on your network with other systems. This can be done with the PCs and Macs present on your network.
Step 1 – Go to the Sharing icon
First of all, click on the System Preferences icon which is placed on the dock.
With that done, the System Preferences window will open up. Over here, in the internet and wireless section, double click on the Sharing icon.
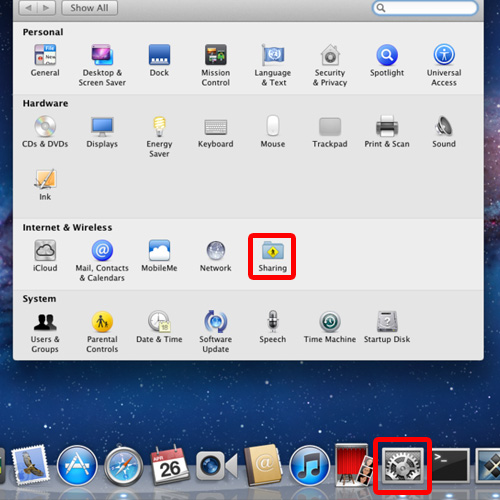
Step 2 – Make changes
Now the sharing window will open up. To make any changes, you will have to first click on the lock icon which is located on the bottom left corner of the window.
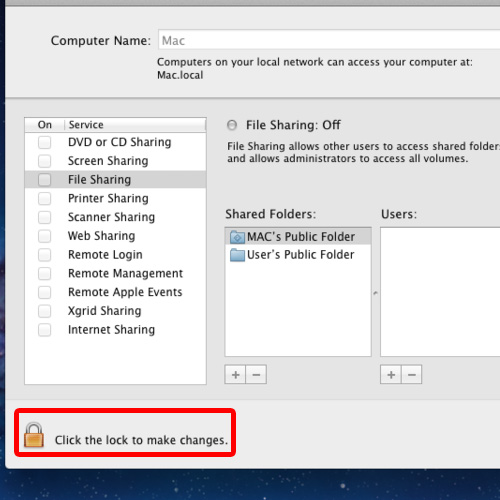
Step 3 – Enter the user’s password
Once you click on the lock icon, the security window will open up. Here type the user’s password and click on Unlock.
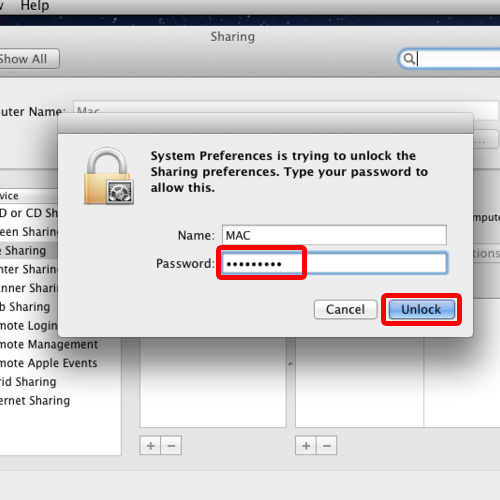
Step 4 – Enable the File Sharing icon
With that done, let’s click on the File Sharing option. This will allow to system to turn on the File Sharing service.
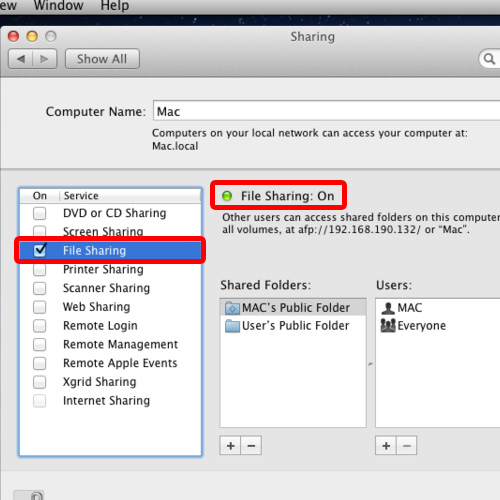
Step 5 – Add folder
Now in the Shared Folder option click on the plus sign. From here, select the folder which you want to share and then click on Add button. Shared folders on Mac through this process allow you to use files that you need through another system.
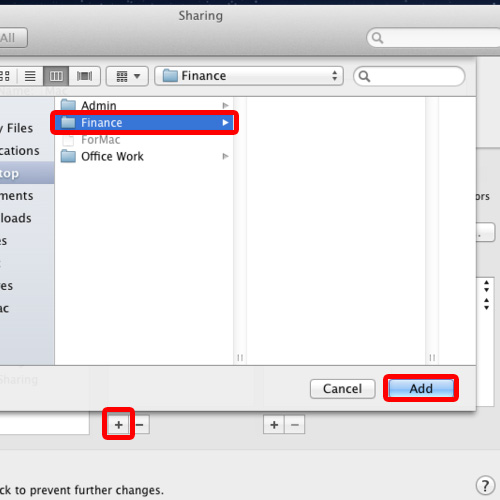
Step 6 – Select the Option button
With that done, click on the Option button and over here you can see two options. In some Mac operating systems, the second option is by default un-checked.
If you want to share your folder in the windows environment, do remember to enable that option.
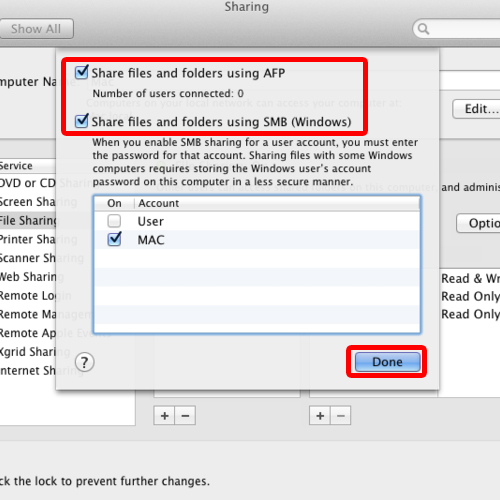
Step 7 – Click on the lock icon
With all that done remember to click on the lock icon and close the Sharing window.
And that’s by following this method you can easily learn how to share a folder in Mac.
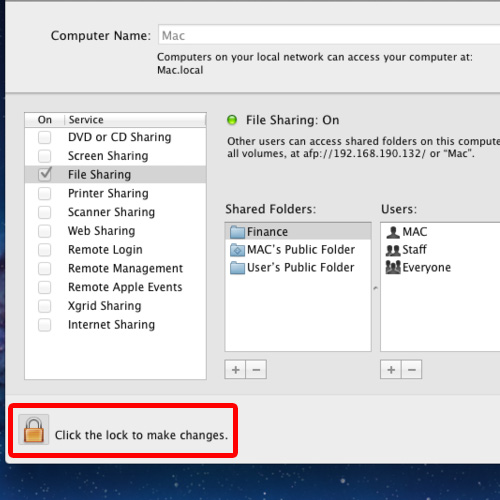
 Home
Home