There are some blogs and websites which geographically restrict access. Because of this, you might not be able to view the website within in your country. Fortunately, there are many ways around this problem. Now a days you can even browse anonymously and access such websites which are otherwise blocked in your country. A “Proxy” works itself as a processing unit between you and the internet. A bridge that connects the two portals. In this tutorial, you would learn how to Surf the Internet Anonymously with Proxies by following few simple steps.
Step 1 – Searching for proxies online
First of all, you would be required to search for free proxies available online by using the various search engines. In this tutorial we would be using Google. Type in the search box “free proxy list” or “anonymous proxy list” or any other search query that you might have in mind. You will see a list of websites available which offer hundreds of free proxies. You can select any of such websites and continue with the process.
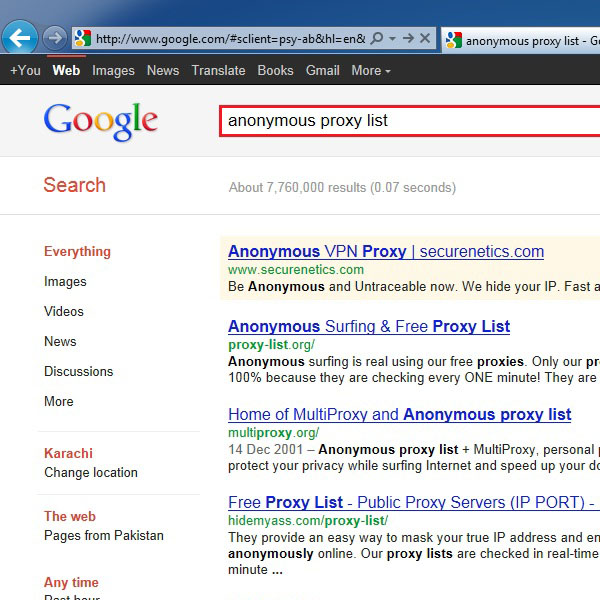
Step 2 – Free Proxy List Section
In this tutorial we would be choosing the website “spys.ru” to get a free proxy. Once the web page opens, click on the “Free proxy list” option available in the menu on the left side of the window, highlighted in the image below.
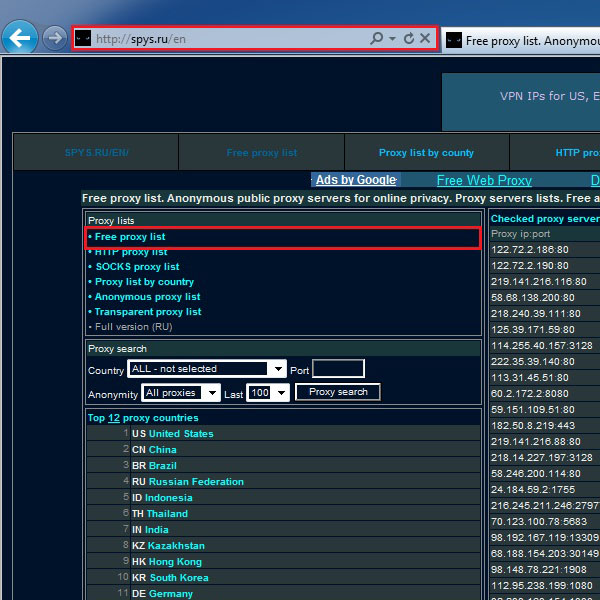
Step 3 – Choosing the Free Proxy to Work With:
On the next page you will see a list of free proxies and port numbers along with the country it represents. Choose any one of the listed proxies. For this tutorial, we would be using a Russian proxy.
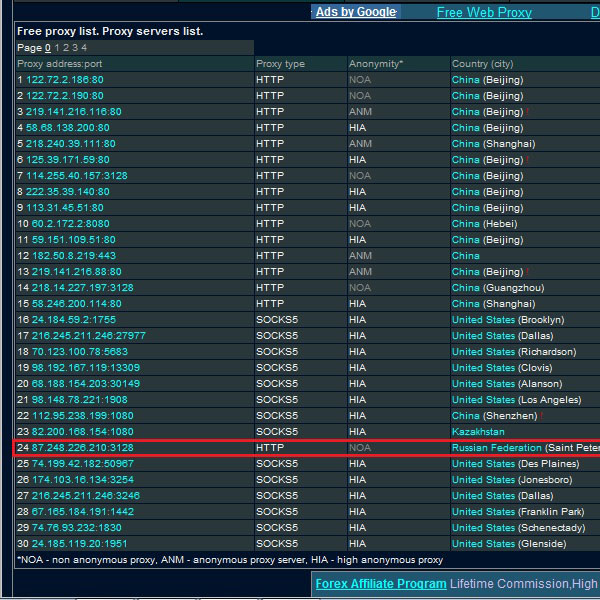
Step 4 – Internet Options
Now click on the “Tools” button of the Internet Explorer from the top right corner of the screen and select “Internet options”.
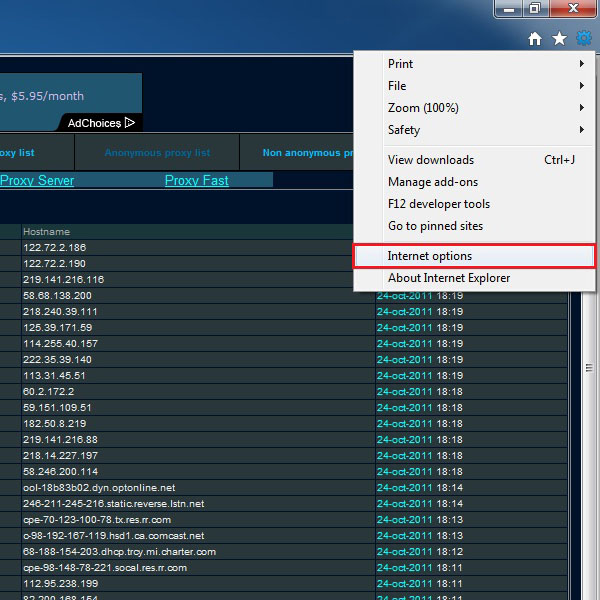
Step 5 –
After clicking on it, a new window will appear as shown below. Click on the “LAN settings” button under the “Connections” tab, highlighted in the image below.
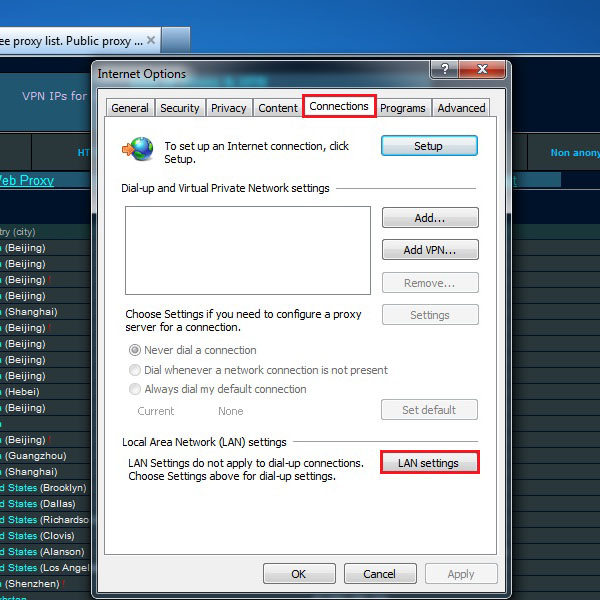
Step 7 – Entering In The Proxy and Port Address:
Once the new window opens, tick on the check box titled “Use a proxy server for your LAN” and enter the IP address and port number which you have selected from list. Once done, click on “OK” to save it.
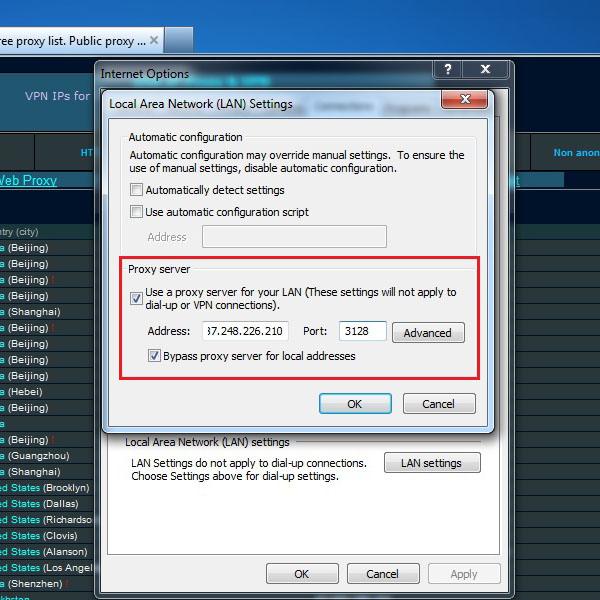
Step 8 – Save the Settings and Browse
After saving it, try opening Google again. You will see that the Google home page will open in the Russian language.
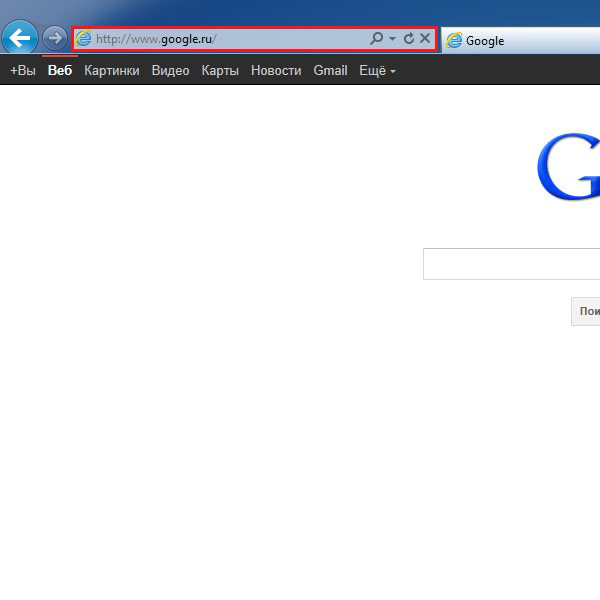
 Home
Home