There are various internet browsers available nowadays. All these browsers offer competent services and latest features of browsing. People usually prefer using more than one browser to avail maximum features. However it’s a bit hard to keep track of your bookmarks in all browsers at the same time. With the advancement in technology, it has become very easy to synchronize bookmarks across browsers by using synchronization applications. Here in this tutorial, we will guide you on using Transmute Pro to transfer bookmarks between different browsers.
Step # 1 – Open Transmute website
In this first step, go to the URL: http://www.gettransmute.com/ and click on the “Download” button to download the installation files of the Transmute application. Once downloaded, go through the installation process and setup Transmute program on your computer.
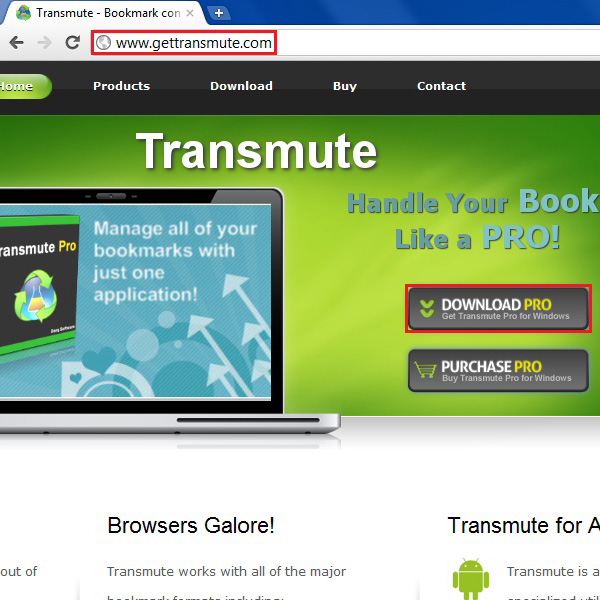
Step # 2 – Open Transmute Pro
After the successful installation of Transmute Pro, click on its shortcut to open it. Here we go to the Start Menu and enter “Transmute” in the windows search bar. Now click on its name which is available in the search result.
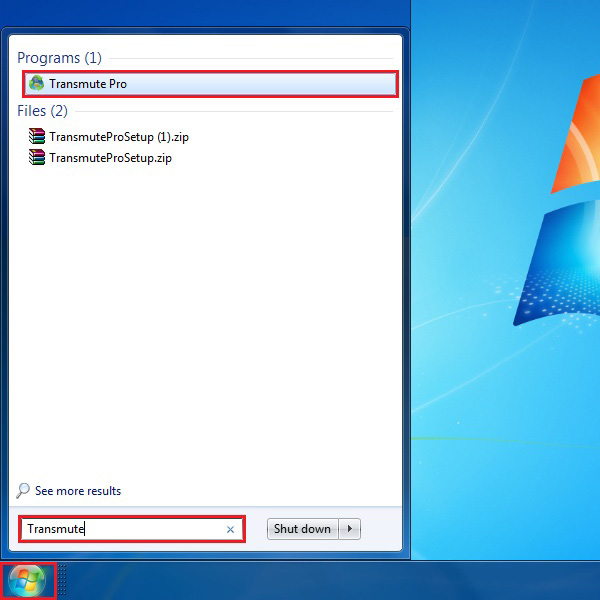
Step # 3 – View your Browser’s Favorites
On the main page of Transmute Pro, select your required browser from the menu which is available on the left corner of the screen. Once selected, all bookmarks and favorites links stored in the browser will display. There you can modify these bookmarks by using Transmute Pro tools.
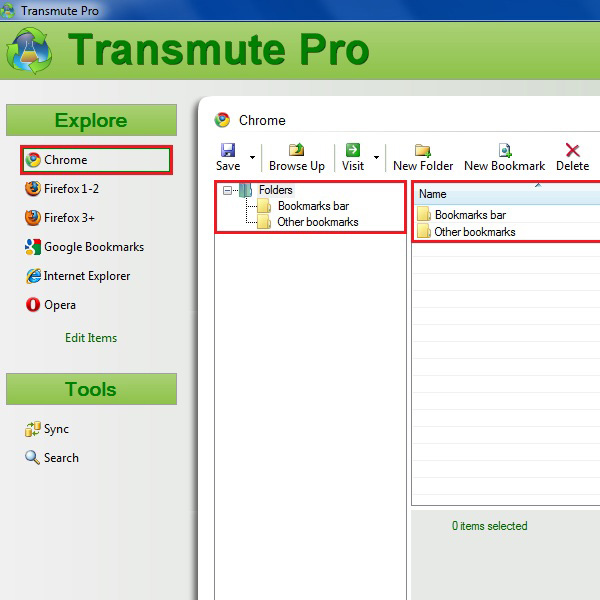
Step # 4 – Setup the Synchronization Process
Now click on the “Sync” button which is available under the “Tools” category. Go to the “Add Activity” icon on the top right corner of the screen and click on it. This button will allow you to setup and start the synchronization process.
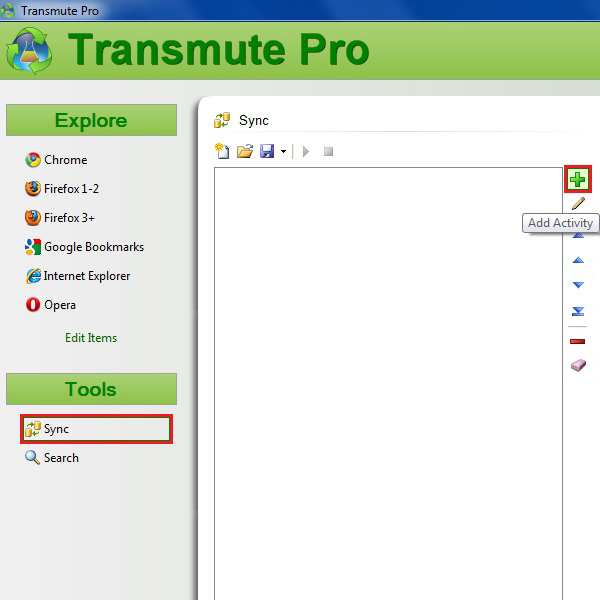
Step # 5 – Select the Source and Target Browser
A new window will open in front of your screen. In this window, click on the “Source Browser” and select the browser and its directory in which your preferred bookmarks and favorite links are stored. Click on the “Action” button to set the required action. Here we choose the “Synchronize” option for our browser. Now click on the “Target Browser” and select the browser and its bookmarks directory in which you want to store the bookmarks and web links.
Enable the “Backup” option to avoid any loss of data or valuable information then click on the “OK” button which is displayed on the bottom right corner of the window.
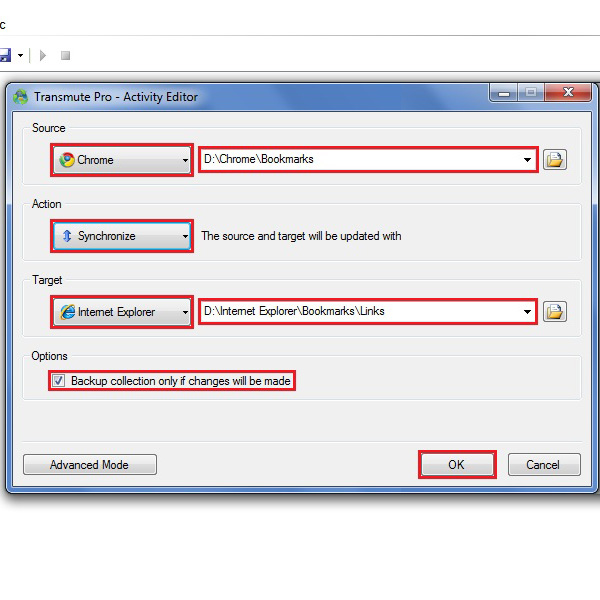
Step # 6 – Begin the Synchronization
Now click on the “Start” button on the top of the main page to begin the synchronization of bookmarks and favorite links from the source browser to the target browser.
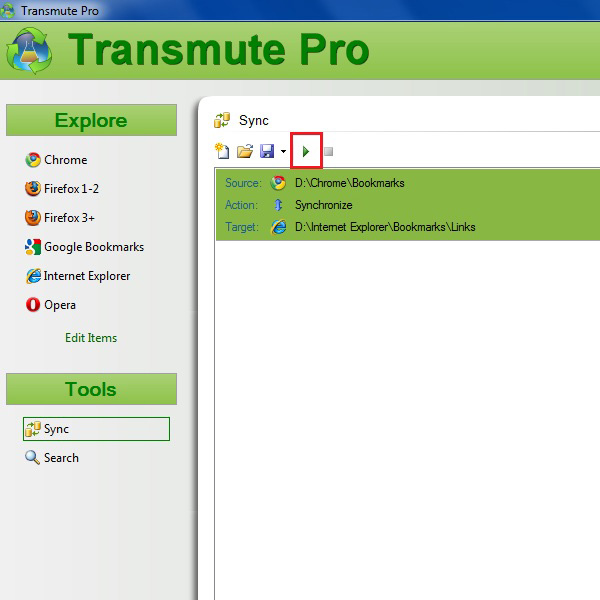
Step # 7 – Preview the Synchronization Process
Once the synchronization process started, Transmute Pro will display a new window in which you can see the preview of its processing. Click on the “OK” button to close this window.
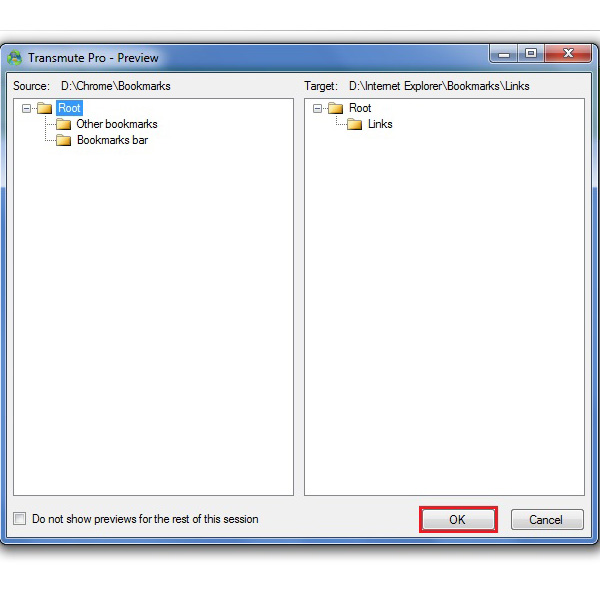
Step # 8 – Confirmation of the Process
After successfully completing the synchronization process, a message will appear on the status bar of Transmute Pro confirming you that the bookmarks are transferred successfully.
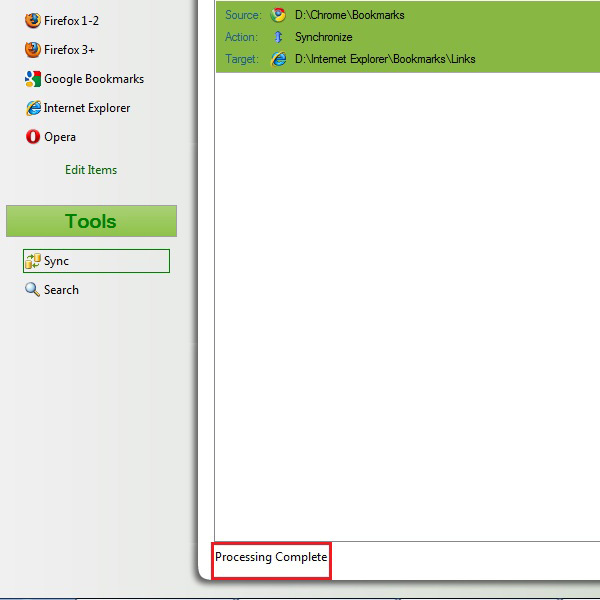
 Home
Home