While working on a project or simply surfing on the Internet, have you ever come across a situation where you want to capture the screen just as it is? In order to cater this problem, Windows offers you a quick and easy solution of using its Print Screen command. Using a Print Screen is just like using a camera to take a snapshot of your current display screen at the time when you want it. Follow this step by guide to learn how to use print screen on Windows.
Step # 1 – Open up any Window
In the first step of learning how to use print screen on Windows, open up any window of your choice from which you want to take a screenshot. You may open Windows Explorer, Internet Explorer, any application or a Web page of your choice. Now press the “Print Screen” button on the keyboard to take the screenshot. Once you press the “Print Screen” button, a screenshot of the current display on the screen will save in the memory.
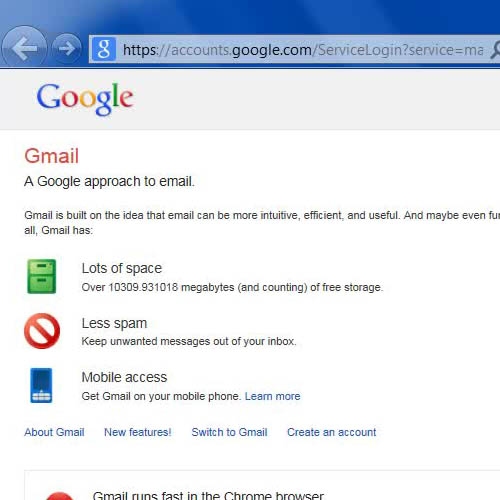
Step # 2 – Paste it in Paint
Once you take a screen capture, go to the “Start Menu” and search for Windows Paint. Now click on its name to open the Paint application. Once it has opened, click on the “Paste” button which is located at the top left corner of the window and click on the “Paste” option from its list.
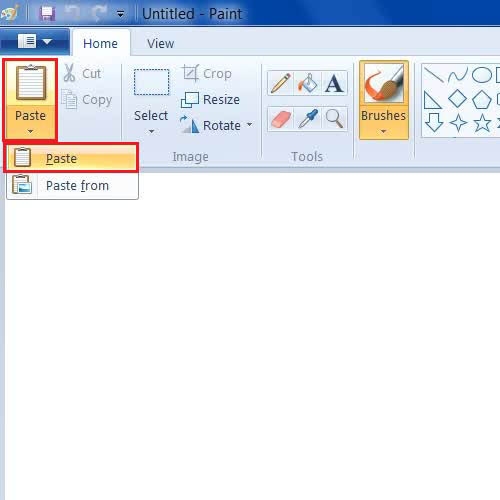
Step # 3 – Edit or Save the Screenshot
In the next step when you clicked on the “Paste” option, a screenshot of the display of your screen will paste in the Paint. Now you can edit or make changes over it. Once you have done, you can save it as a normal Image file on your computer.
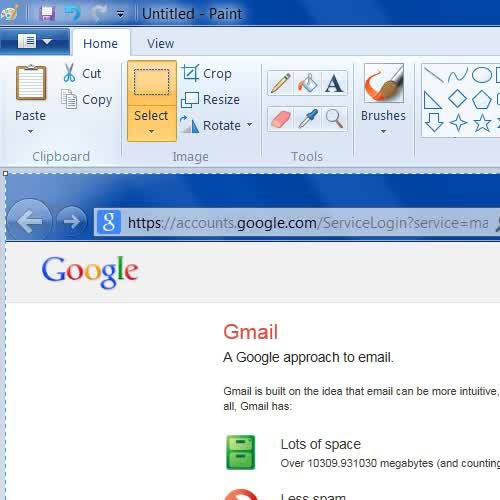
Step # 4 – Taking a Screenshot of a Message Box
In the next step, we will show you how to take a screenshot of only a Message Box instead of the whole screen. For this purpose, delete any icon from the desktop so that the Delete Confirmation Message Box will appear. Once it has appeared in front of the screen, press and hold the “Alt” button and press the “Print Screen” button on the keyboard along with it to take a screen capture of the Message box.
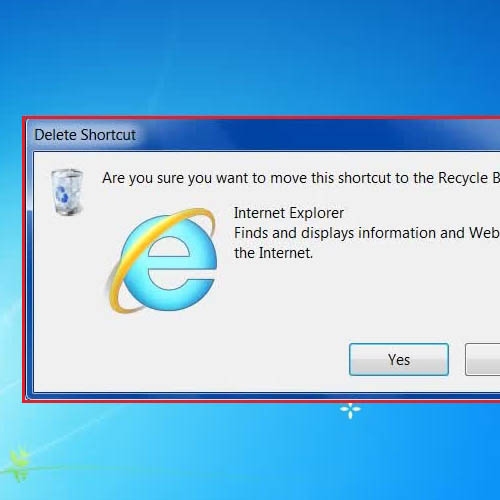
Step # 5 – Paste the Screenshot
Once you have taken a screenshot by pressing the “Alt” key, open up Paint. Now paste the screenshot by using the same function which we defined in the previous step. Once you have pasted it, you will see that only the screenshot of a Message Box will be pasted in the Paint.
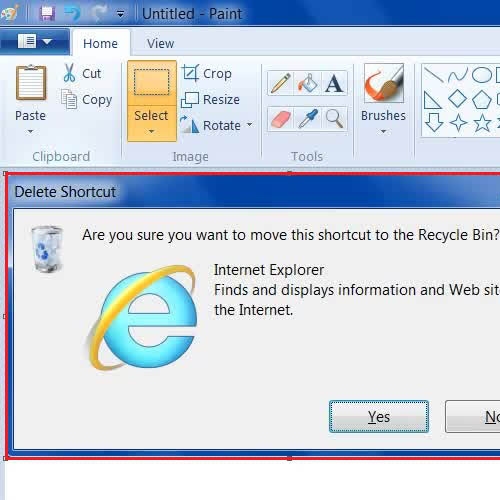
Step # 6 – Save the Image
In the last step, if you wish to edit or change anything in the screenshot, you can use Paint tools and edit the image just like any other image. Once you are done, click on the “Save” button to save the image for your further use.
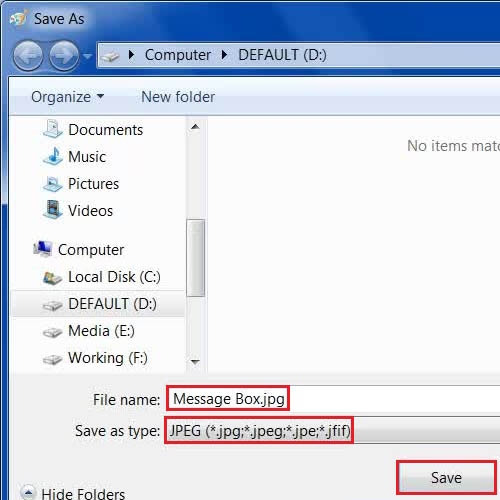
 Home
Home