In this tutorial, you will learn how to transfer contacts from Android to iPhone with iOS7.
If you have decided to switch ecosystems, or just want to see how’s life on the other side of an iPhone call, you will want to take your contacts with you. The procedure is much easier in iOS 7. How do they do it we don’t know, as Google pulled out cardDAV exchange. Anyway, here is what you have to do.
Step 1. On your Android device, tap “Menu” and then “Settings”, to access your Google account data.
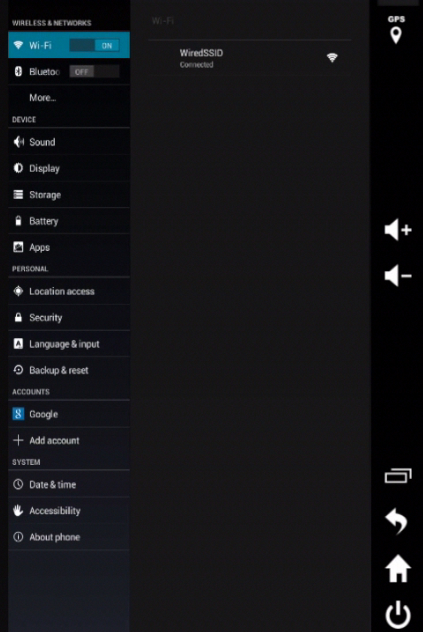
Step 2. Tap “Backup and Reset”.
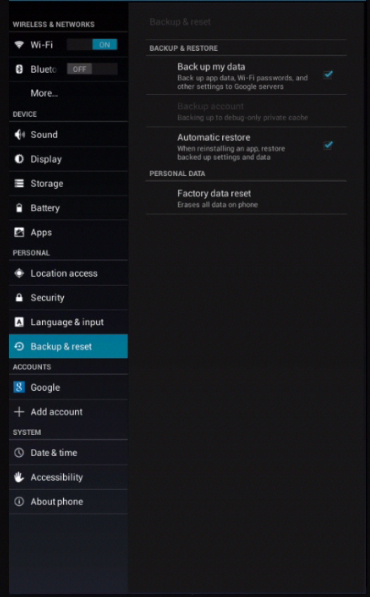
Step 3. Tap “Backup my Data”.
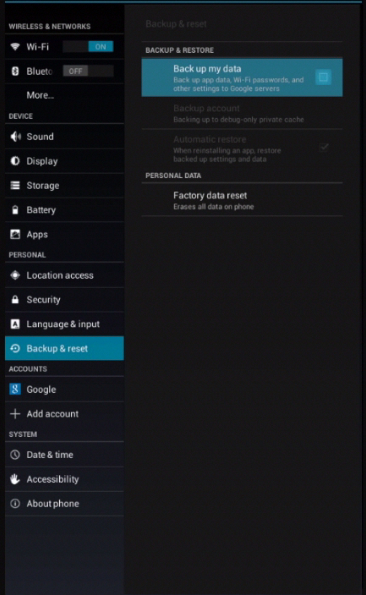
Step 4. Tap “Google” under the “Accounts” section.
Step 5. Tap your email address: you should see a list of items to be synced in your Google account. From these, iPhone can import your calendars, your contacts, and, of course, your email.
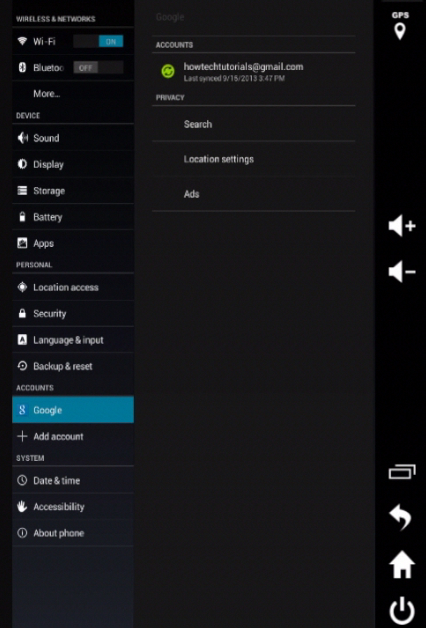
Step 6. De-select and reselect each of the items that you want to transfer and wait for the sync to complete.
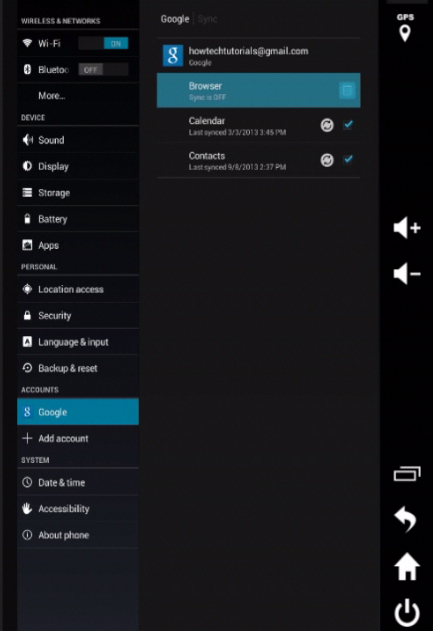
Step 7. Now go back to your iPhone. From the home screen, tap “Settings”, and then go to “Mail, Calendars and Contacts”.
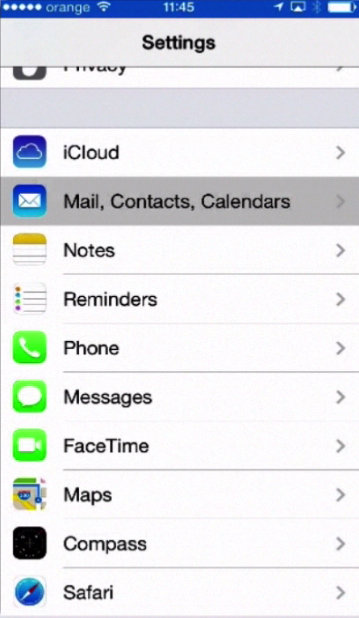
Step 8. Tap to add your new Gmail account.
Step 9. Enter your Google credentials, and tap “Next”. The system is verifying the login.
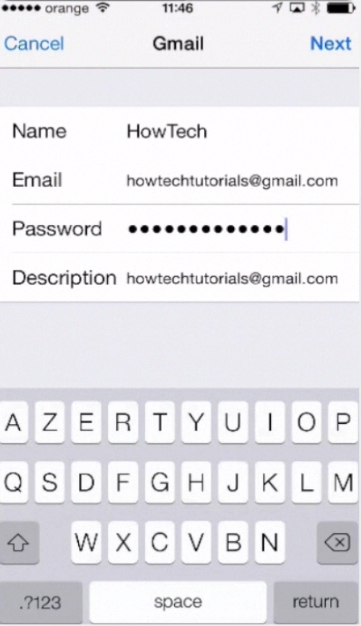
Step 10. Choose “Contacts” as the data that you want to import and tap “Next”. Confirm the operation.
Your contacts will be added to your iPhone agenda.
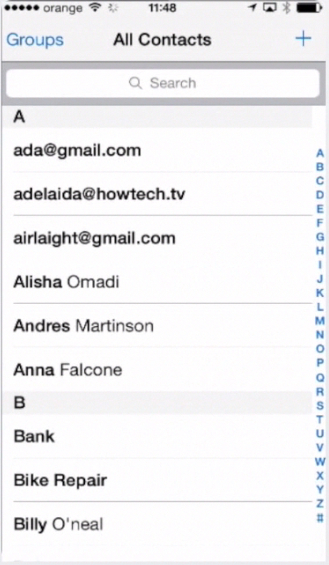
Result: Congratulations, you’ve learned how to transfer contacts from Android to iPhone.
 Home
Home