In this tutorial, we will teach you how to turn a day into night in an existing shot in Photoshop. This process is fairly easy in Adobe Photoshop and can be done quickly.
To understand how to turn day into night, follow the steps given below.
Step 1 – Create an Adjustment layer
First of all, let’s create a Solid color Adjustment Layer. Over here, we will select a dark blue color, that’s almost black. Let’s keep 010420 for the fill here and click on Ok.
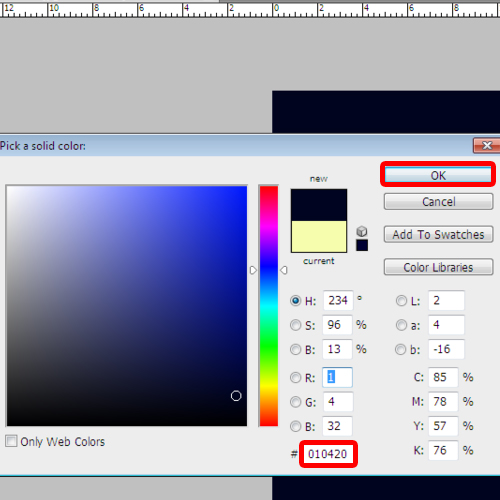
Step 2 – Adjust the blend mode
With that done, we will change the blend mode of this layer to Multiply and decrease the opacity to 93%. This value can vary according to the image that you are using.
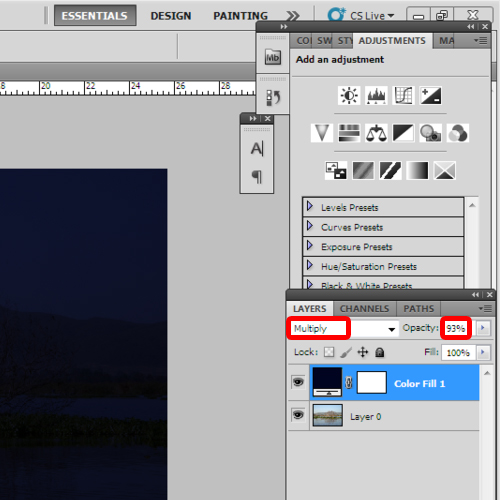
Step 3 – Delete the background
To give a complete night effect, let’s take an image of a full moon. Over here, we will delete the background with the Magic Wand Tool. Now let’s select the moon and paste it on the canvas here.
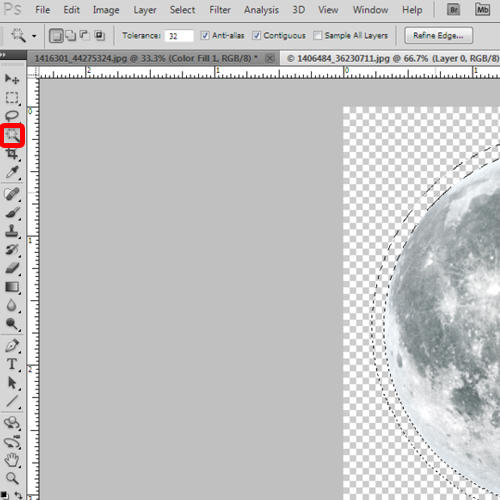
Step 4 – Alter the moon size
After placing the moon, let’s transform the size of the moon and set it towards the top left side of the canvas.
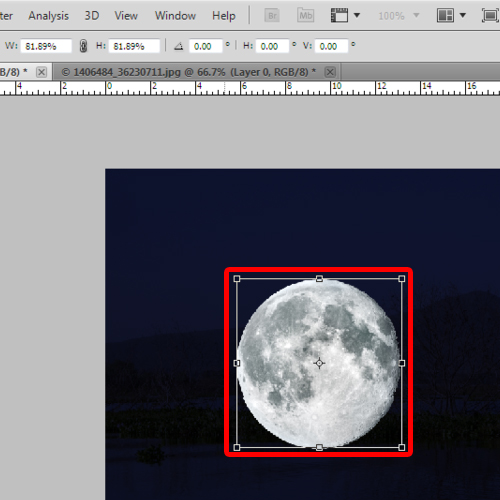
Step 5 – Apply the blending options
While learning how to turn day into night make the output more realistic by applying the Blending options here. We will apply the outer glow style over here, setting the color to #747473. With that done, let’s increase the size to 90px and decrease the opacity to 29%
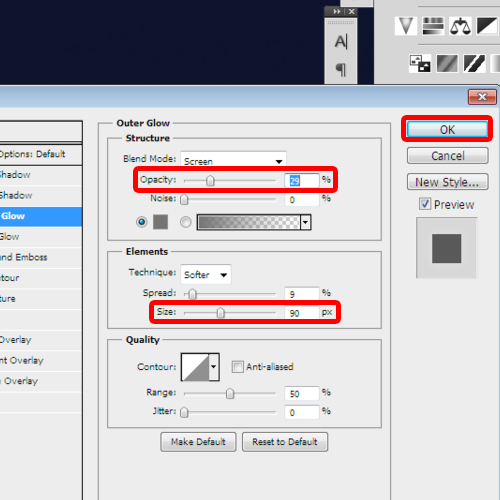
Step 6 – Insert the Shadow style
With that done, let’s apply the Inner Shadow style, setting the color to “#6d6d6d” and keeping the size at 170px.
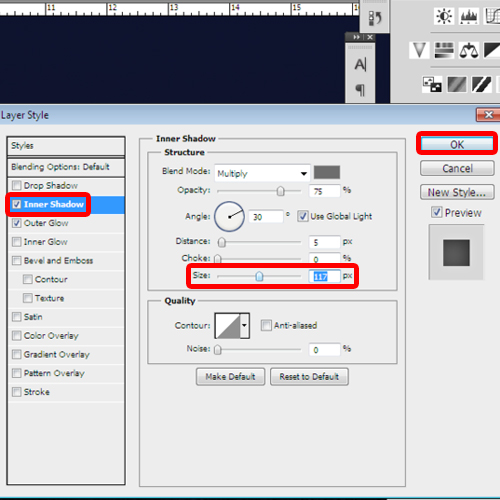
Step 7 – Apply the Inner glow option
Now let’s move over to the Inner glow option, setting the color to “#838383”. With that done, let’s keep the size to 58px, choke to 15% and opacity to 62%.
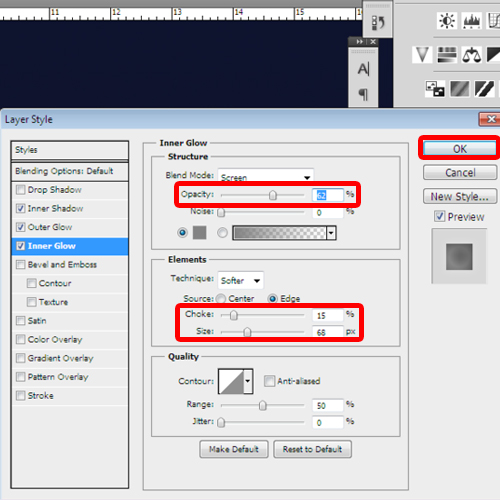
Step 8 – Insert the moon reflection
Next, to give a reflection of moon, let’s duplicate the same layer by pressing Ctrl + J and placing it at the bottom over here. With that done, let’s set the opacity to 7%
And that’s it, following the steps above you can easily learn how to turn day into night in Adobe Photoshop.
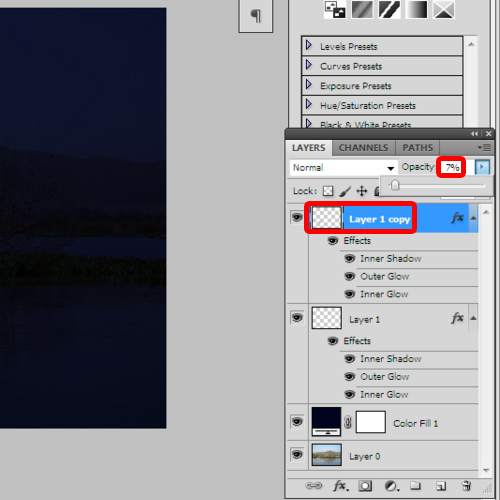
 Home
Home