Usually all internet browsers store certain information in their memory while browsing on the internet. This information may contain passwords, login details, website preferences and other similar details. Such information is generally known as the Cookies. These web cookies can cause major issues to your privacy as they contain valuable information about your computer. However you can easily get rid of this problem by frequently cleaning internet cookies.
In this tutorial we will guide you to learn How to Unset Cookies in Chrome, Mozilla Firefox, IE and Opera.
For Google Chrome
Step # 1 – Go to the Options
Launch Google Chrome and click on the icon which looks like a wrench at the top right corner of the screen. Select the “Options” from the menu and click on it to open.
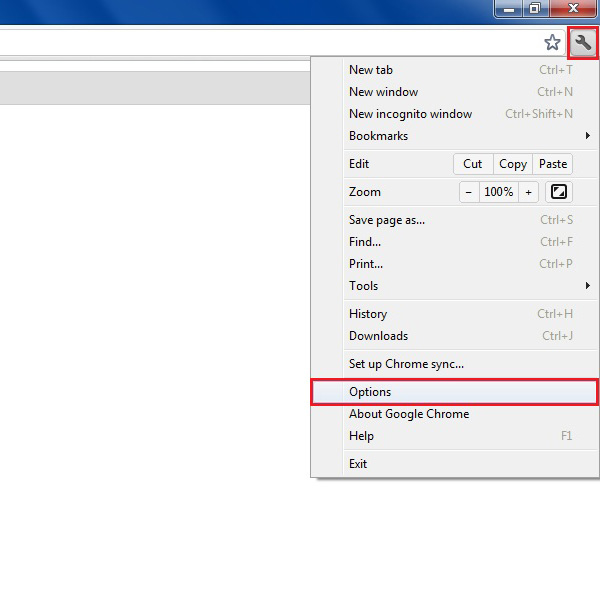
Step # 2 – Open the “Under the Bonnet” Option
Click on the “Under the Bonnet” option from the menu on the left side of the screen. Now click on the “Content Settings” button.
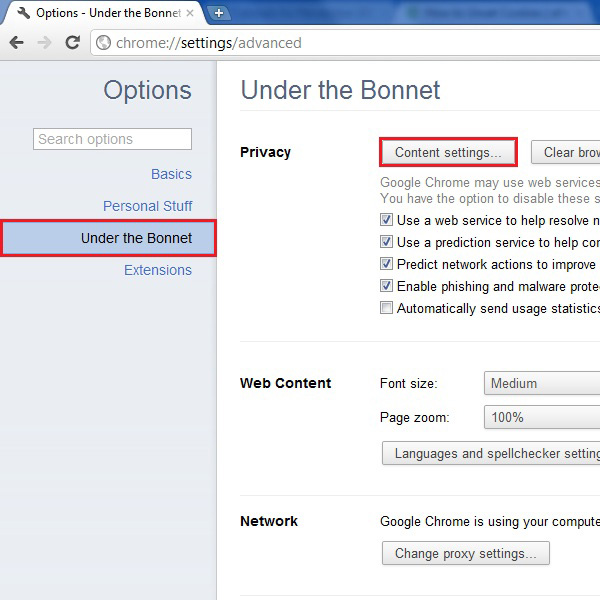
Step # 3 – Go to the Detailed Settings
In this window, you can find various options and settings of Google Chrome. Under the category of the “Cookies”, click on the “All cookies and site data” button to open more detailed options of cookies.
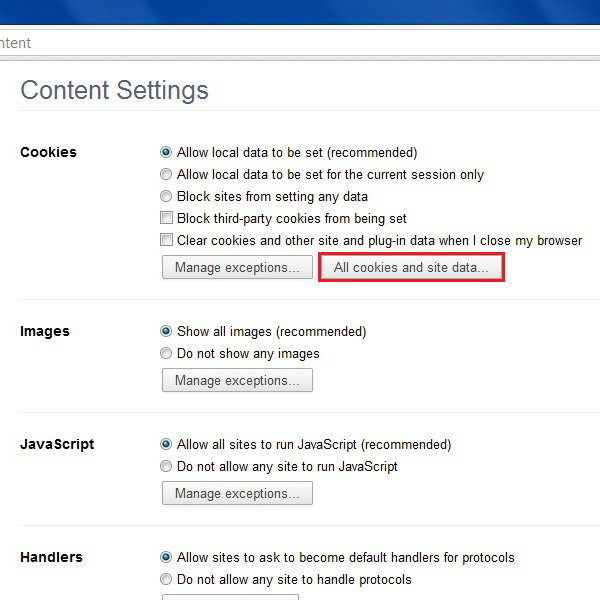
Step # 4 – Remove All Cookies
Here in this window you will find a button which is labeled as “Remove All”. By clicking on this button, you can remove all internet cookies stored in Google Chrome.
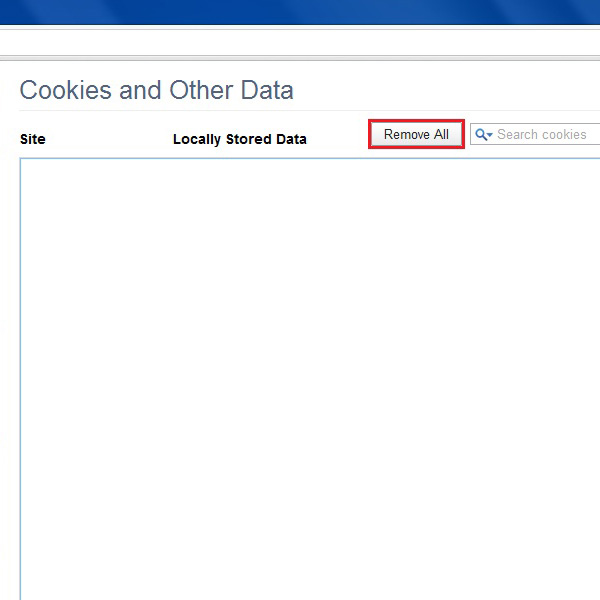
For Internet Explorer
Step # 1 – Go to the Browsing History
Launch the internet explorer and click on the “Tools” button which is available at the top right corner of the screen. Now select the “Safety” option then click on the “Delete browsing history” option from the menu.
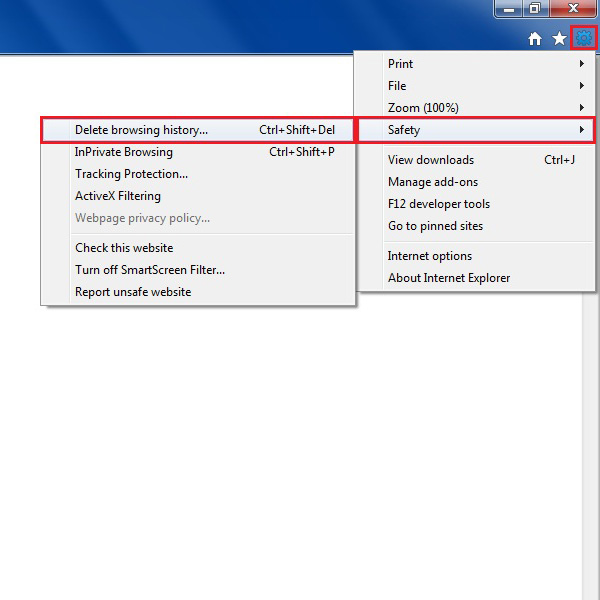
Step # 2 – Select the Cookies Option
A new window will appear in front of your screen. Click to enable the check box besides the label of Cookies. Now click on the “Delete” button to remove all cookies and browsing history stored in the Internet Explorer.
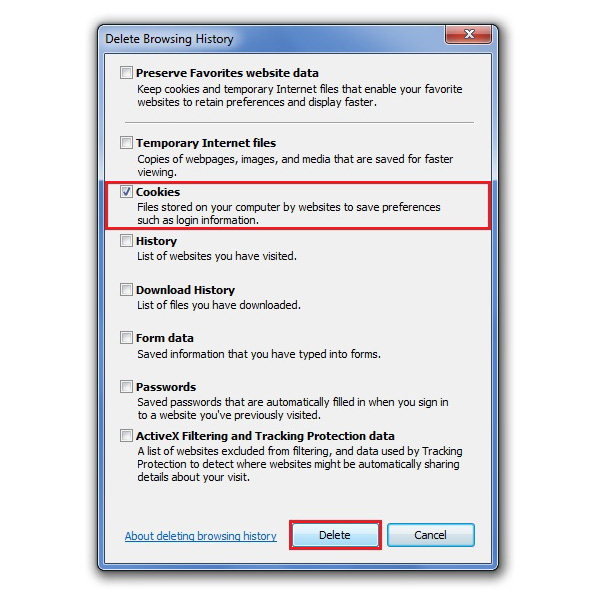
For Mozilla Firefox
Step # 1 – Go to the Clear History Option
Launch the Mozilla Firefox window and click on the “Tools” option which is available in the menu on the top of the screen. Now select the “Clear Recent History” option from the menu and click on it to open.
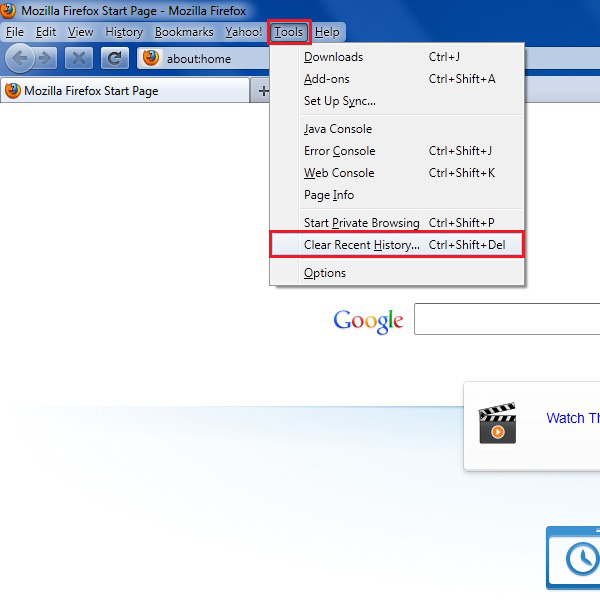
Step # 2 – Clear All Cookies
Select the “Everything” option from the drop down list at the top of this new window. Now enable the check box of the “Cookies” option and click on the “Clear Now” button. This will delete all data stored in the cookies of Mozilla Firefox.
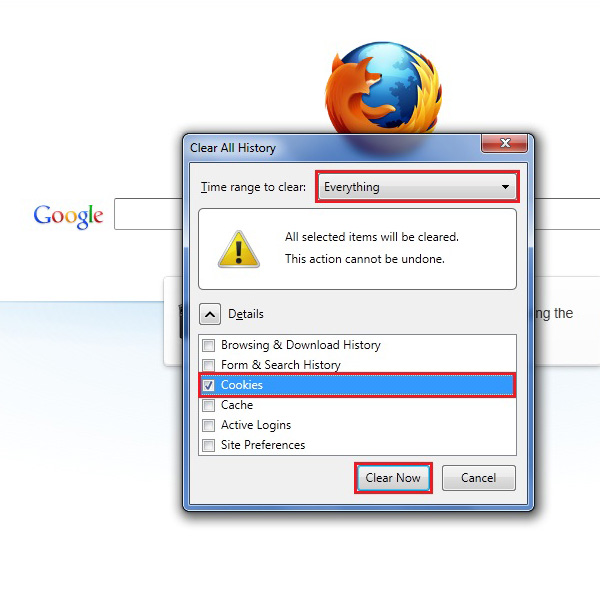
For Opera
Step # 1 – Go to the Private Data Option
Launch the Opera internet browser and click on the “Menu” button which is available at the top left corner of the screen. Now select the “Settings” option and click on the “Delete Private Data” option from the menu.
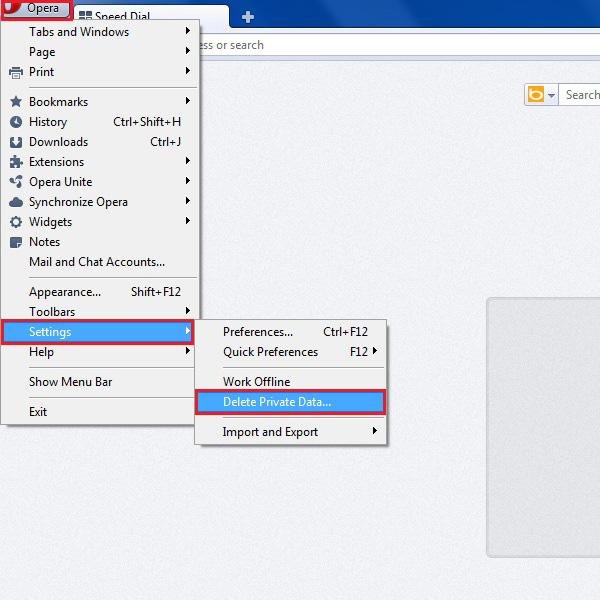
Step # 2 – Open Detailed Options
A new window will appear in front of your screen which helps you to delete private data and cookies. Click on the “Detailed Options” to expand the data options list.
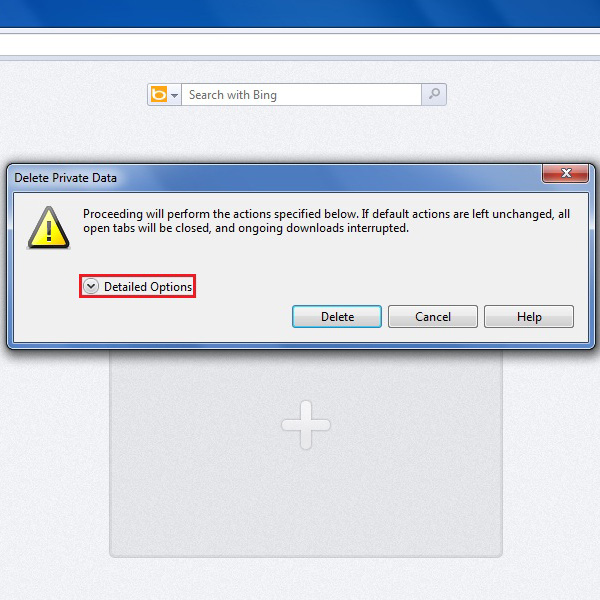
Step # 3 – Select the Cookies label
Once the detailed options menu is expanded, click on the check box besides the label of “Delete all cookies”. Now click on the “Delete” button to remove the cookies stored in Opera.
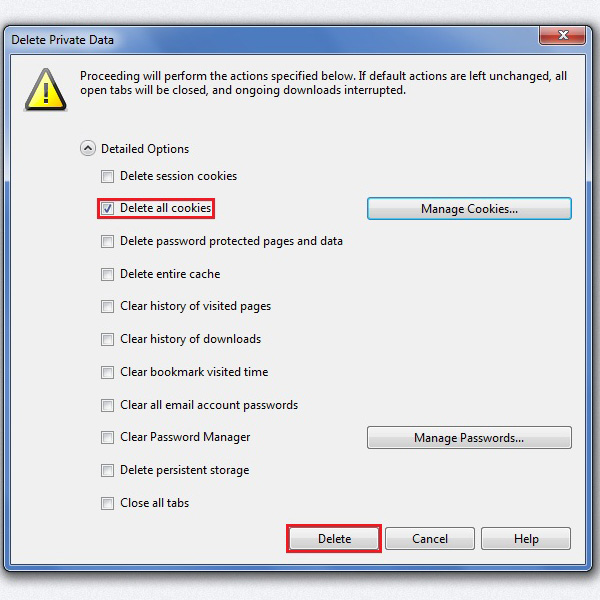
 Home
Home