The feature of auto correct in Outlook comes in handy as it allows you to properly review you mail easily. However for that you have to adjust the settings in this software to suit your needs.
More of how to apply the autocorrect feature in your Microsoft Outlook mail is explained in the tutorial below.
Step # 1 – Click on the “Options” button
In Outlook, there is an option which will automatically correct your mistakes. To enable that option first go to the “file” tab and click on “Options”.
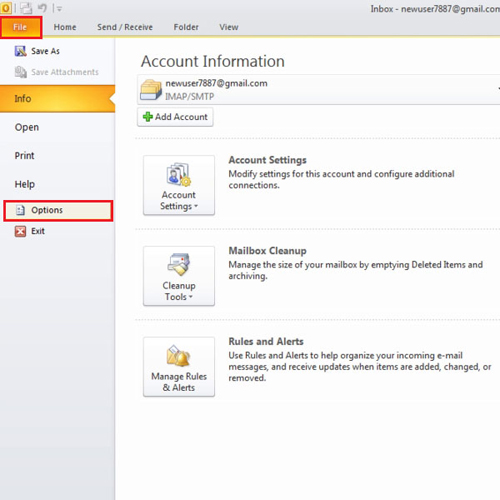
Step # 2 – Select the “Spelling and Autocorrect” option
Once there, go to the “mail” section and click on the “spelling and auto correct” button.

Step # 3 – Select the Autocorrect options
Under the auto correct Outlook options, you will see several options where Outlook will automatically correct those mistakes. Whichever boxes you click on, Outlook will perform those actions while autocorrecting.
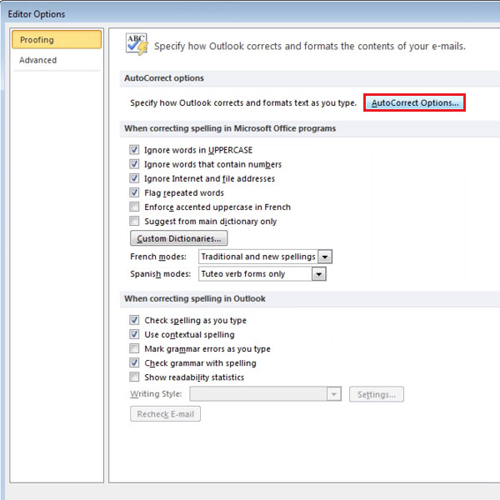
Step # 4 – Save selection to Quick Parts
Another way to automate your messages is by using quick parts. Let’s say, you use a particular line in most of your messages; highlight the specific line that you use frequently, go to the insert tab and click on the quick parts button. Then, select the “save selection to quick part gallery” option from the drop down menu.
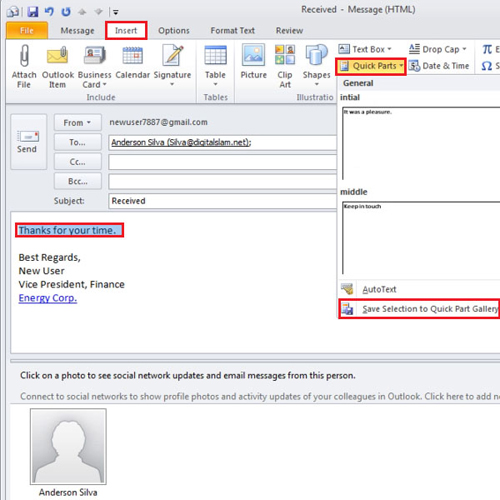
Step # 5 – View your Quick Part
Give your quick part a name. In this video, we named it “Intial”. In this manner, you can make as many quick parts as you want.
The only drawback of Microsoft Outlook quick parts is that it cannot be edited or deleted. You can overwrite it by repeating the same procedure again.
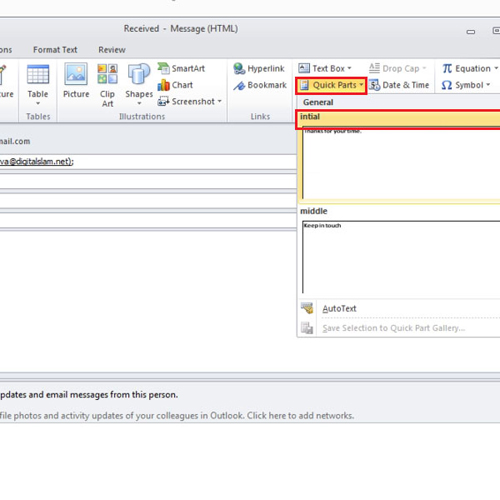
 Home
Home