With random applications and add-ons installed on your computer, the performance of your computer slows down. Many diskcleaner applications are now available which help to speed up your computer system by removing unwanted applications and softwares from your hard drive. They clean your computer system, uninstall random applications, clean all the unwanted startup bulk and even repair registry paths for different useful applications and allow them to run error free. Here in this tutorial we use “CC Cleaner” which is a powerful freeware cleaning software, available for free online.
Follow these simple steps to learn how to use CC Cleaner and make your computer system work better.
Step 1 – Download CC Cleaner:
First of all visit the URL: www.filehippo.com and search for the CC Cleaner application. Search from the results the application you want to download. Once selected, you will see all the required information regarding the software right infront of you. Click on the “Download Latest Version” link available on the right side of the window, highlighted in the image below.
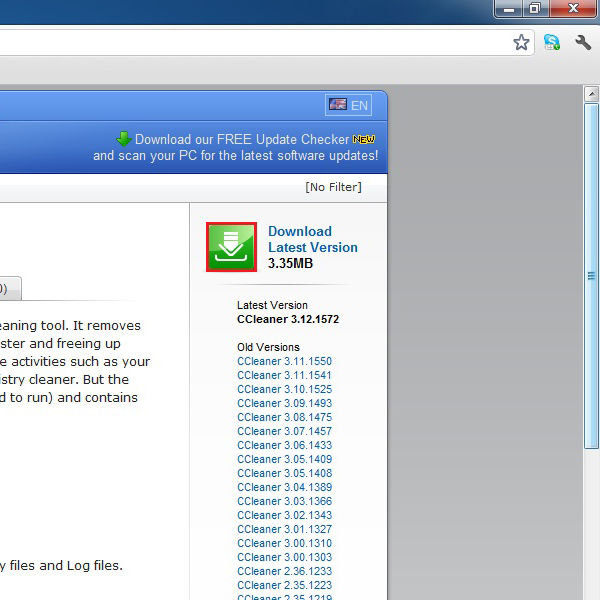
Step 2 – Saving the Setup File:
Once you have clicked on the download link, your browser’s default download manager will ask you whether to save the file or discard it. Once the message appears, click on the “Keep” button, in the case of Google Chrome, to save the download file.
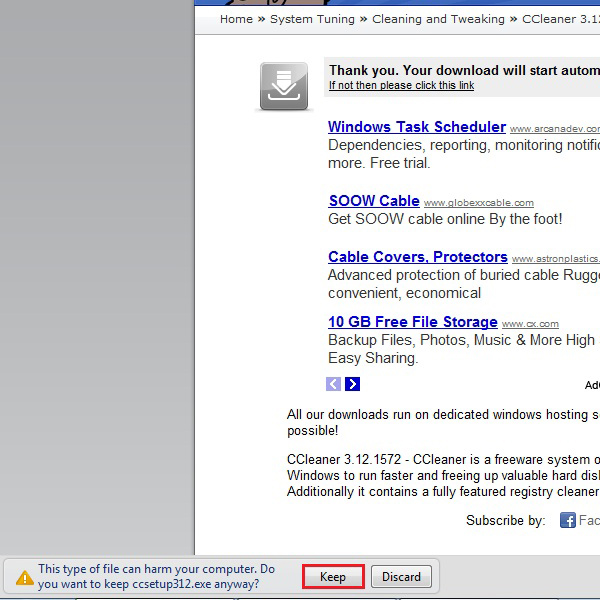
Step 3 – Open the Setup File:
Once the setup file has been downloaded, click on it and select the “Open” option from the browsers menu. After clicking on it, the setup wizard will start installing CC Cleaner on your computer system. Follow the steps of the setup wizard to install the application.
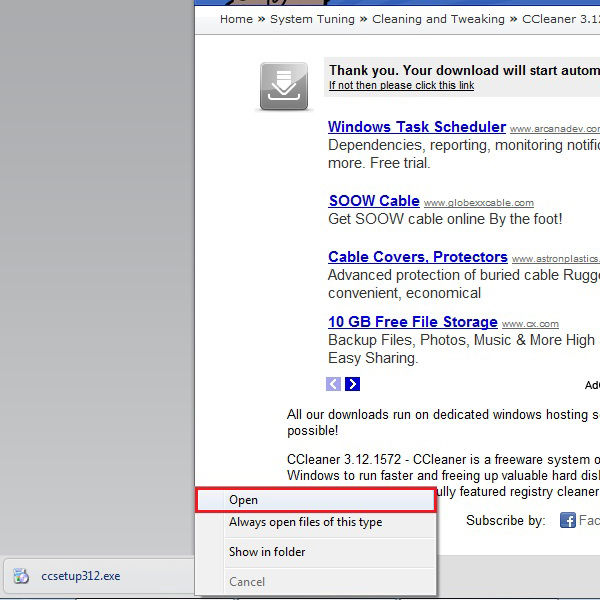
Step 4 – Analyzing the Hard Drive:
Once the application has started, the CC Cleaner home window will appear right infront of you. Now select each and every portion of the hard-drive that you want to analyze. To do that all you have to do is go through the list of options from on the left side of the window. After selecting them, click on the “Analyze” button, highlighted in the image below, to start analyzing the space.
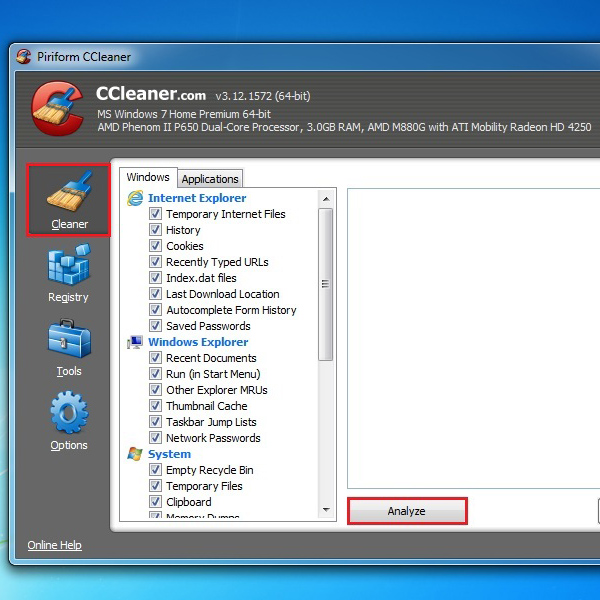
Step 5 – Cleaning the Hard Drive
After analyzing the hard disk, CC Cleaner provides you with a detailed summary of space which needs to be cleaned. Once you have gone through the summary, click on the “Run Cleaner” button to start cleaning the hard drive space.
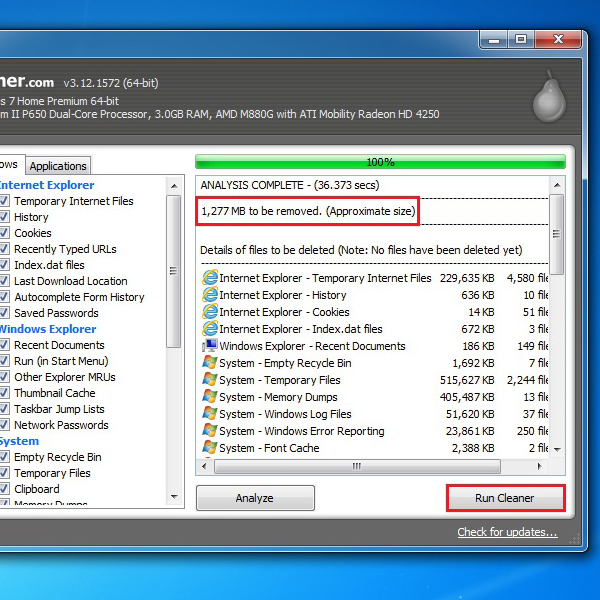
Step 6 – Summary of Cleaning
After the processing has been completed, CC Cleaner will show you a message showing you how much space has been freed after cleaning the unwanted applications and removing them from your system.
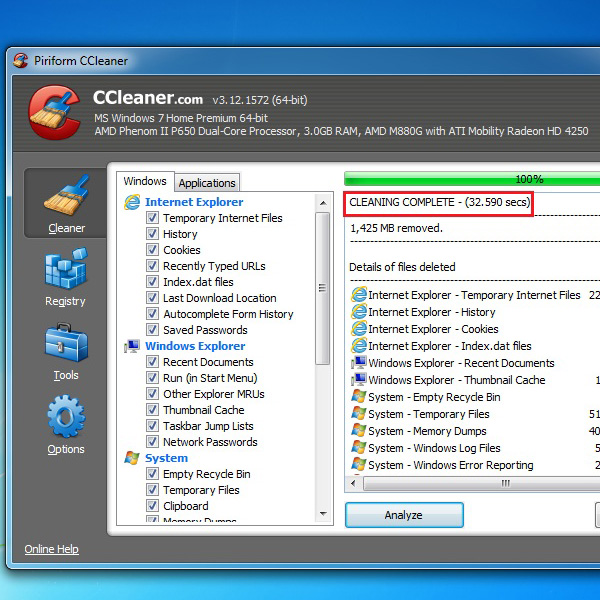
Step 7 – Scanning for Registry Problems
Now click on the “Registry” option from the left side of the CC Cleaner window. Here you can see a list of applications and settings. Select all check boxes and click on the “Scan for Issues” button to search for any problems and errors in the registry.
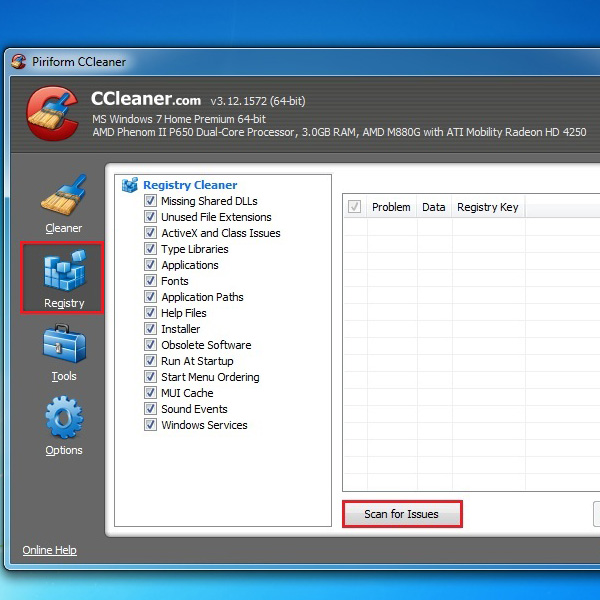
Step 8 – Fixing The Problems and Errors in the Registry
Once the processing has been completed, you will find a list of files which have problems and errors in the registry. Some might even have missing registry links, which can cause problems and don’t allow the application to run properly. Select all the check boxes and click on the “Fix Registry issues” button to repair these files.
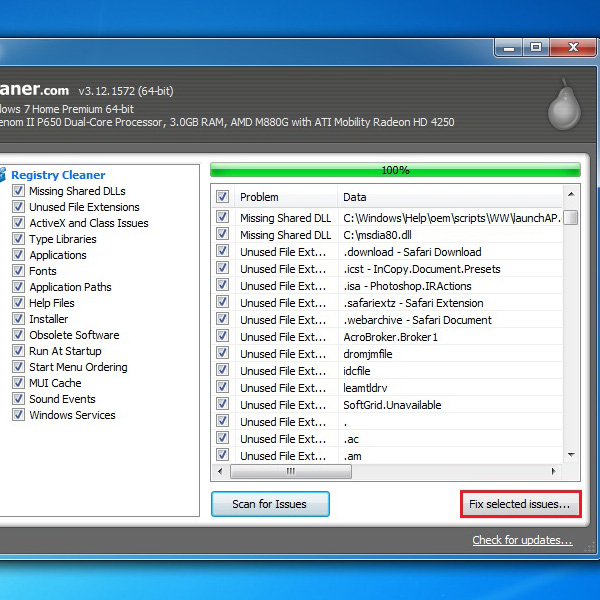
Step 9 – Summary of Registry Repair
After the repairing process has been completed, CC Cleaner will display a message showing you that all the issues related with the registry are now fixed. Click on the “Close” button to complete the process.
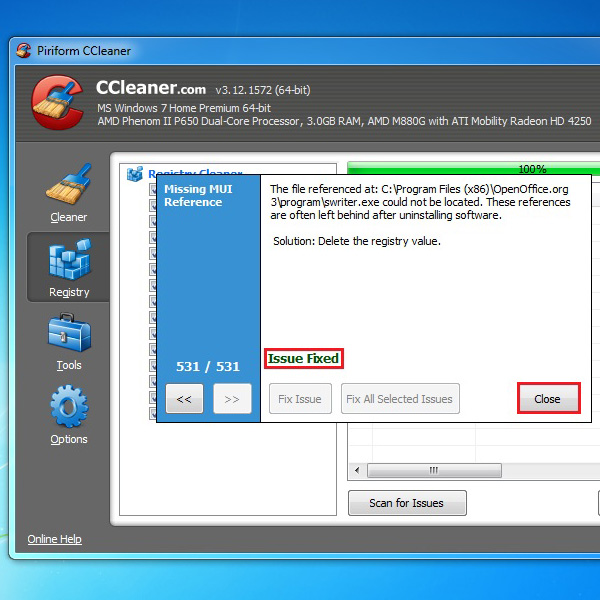
Step 10 – Additional Tools to Uninstall Applications
There is also an uninstall tool available within the CC Cleaner application by which you can easily uninstall unwanted softwares and application from your computer system. This can free up additional space on your hard drive and would allow your computer to process data much faster.
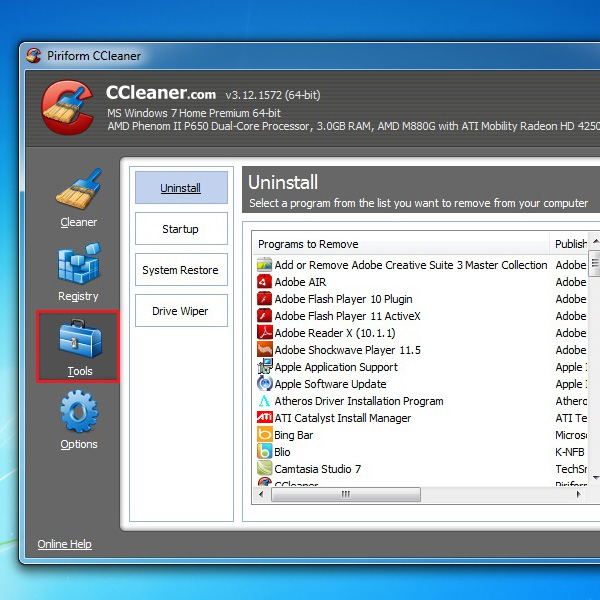
Step 11 – Removing the Applications
Here you can find a list of all the applications on your hard drive. Select the application which you want to remove from your system. After selecting the application, click on the “Run Uninstaller” button on the top right corner of the window to completely uninstall the application from the system.
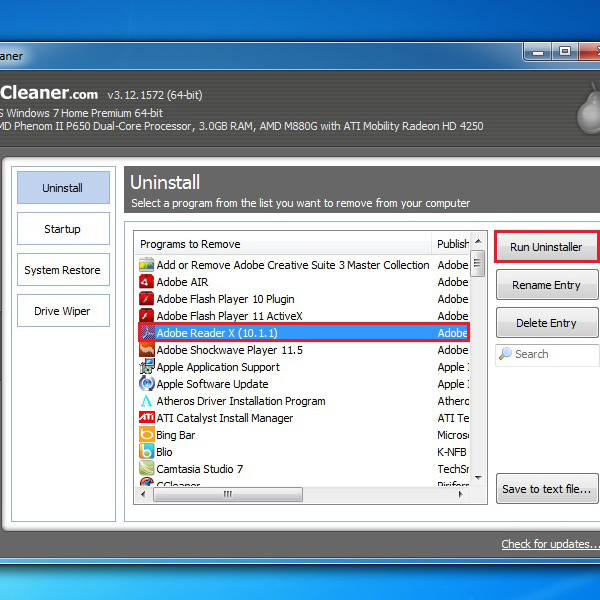
 Home
Home