Your hard drive needs to be arranged properly in order for the computer to process the data efficiently. This problem usually occurs when we frequently install and uninstall softwares and application. Until and unless the application isn’t removed completely, it utilizes hard drive space, to some extent, for no reason. This can slow down the processing speed of your computer.
However this problem has a very simple solution available now in the form of disk defraggler. This is a small application which logically rearranges data stored in your hard drive. In this way, the most frequently used data is quickly accessible and hence it makes your computer system work faster. Currently there are many free defraggler applications available for use. There are many websites where you can download defraggler easily and free of charge. Here we will be visiting the website “File Hippo” to download the application.
Step 1 – Download Disk Defraggler
First of all open the URL: www.filehippo.com and search for defraggler from the search box on the top. A list of applications will appear from which you can select the application which you wish to download. Once you have selected an application from the list, a product description page will appear from where you can check out its specifications. In order to download it, click on the “Download Latest Version” link available on the top right corner of the window.
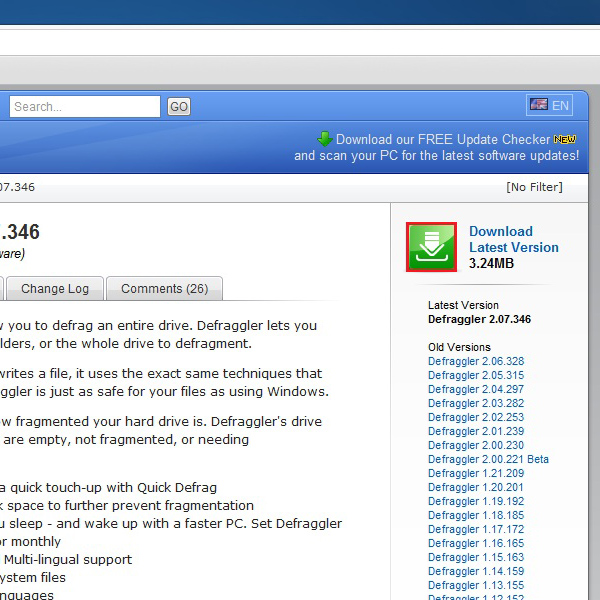
Step 2 – Save the Installation File
Once you have clicked on download link, your browser’s default download manager will show you a message asking you whether to save the setup file or to discard it. Click on the “Keep” button to save the setup file in your system.
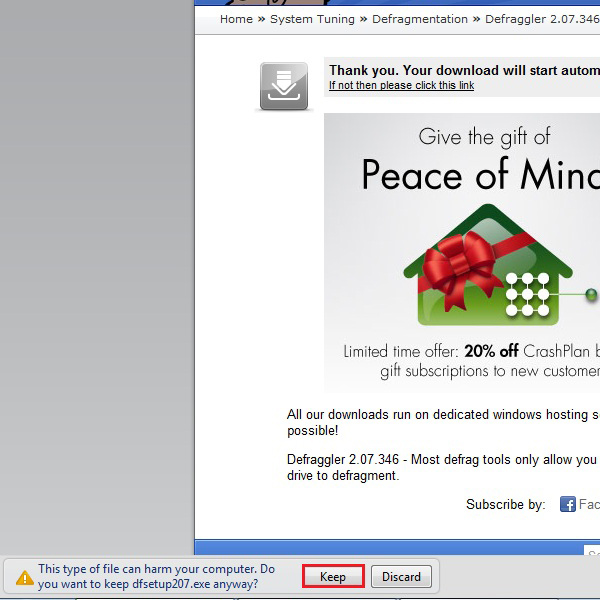
Step 3 – Open the Installation File
After the downloading has been completed, click on the browser window and select the “Open” option from the menu. This would start the setup wizard that would install Defraggler on to your system. Follow the steps in the wizard to install the application. Once installed, click on the shortcut key, that would appear on the desktop once the installation has been completed.
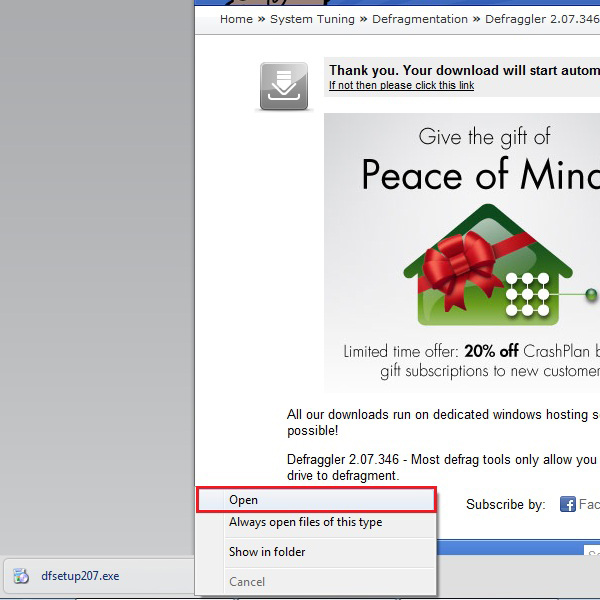
Step 4 – Analyzing Computer’s Hard Drive
On the main screen of Defraggler, you can see the status of your computer system’s hard drive . It will also show you the hard drive’s health. This would show you a clear picture of whether the disk needs to be defragged or not. Click on the partition that you want to analyze and defrag. After selecting it, click on the “Analyze” button to start analyzing its status and file structure.
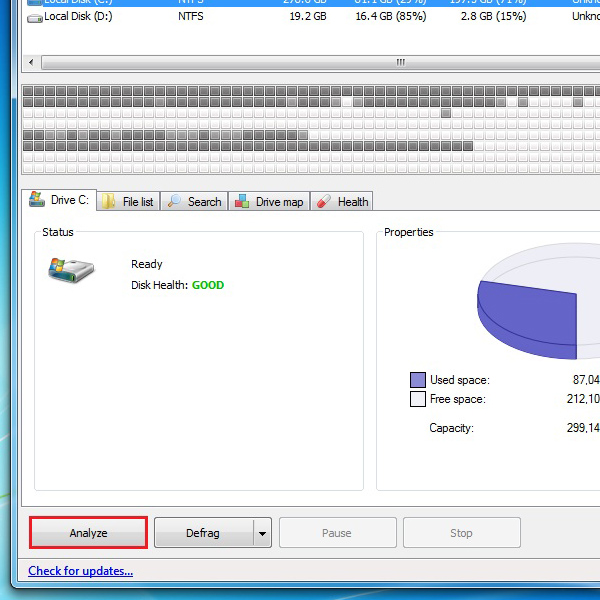
Step 5 – Start Defragging the Hard Drive
After analyzing your Hard Drive, click on the “Defrag” option. You will find two types of options here. One of them is simple defragging, which uses detailed options and settings, while the other is quick defragging, which uses the minimal required options. Here in this tutorial we will be using the “Quick Defrag” option to defrag the selected hard drive partition.
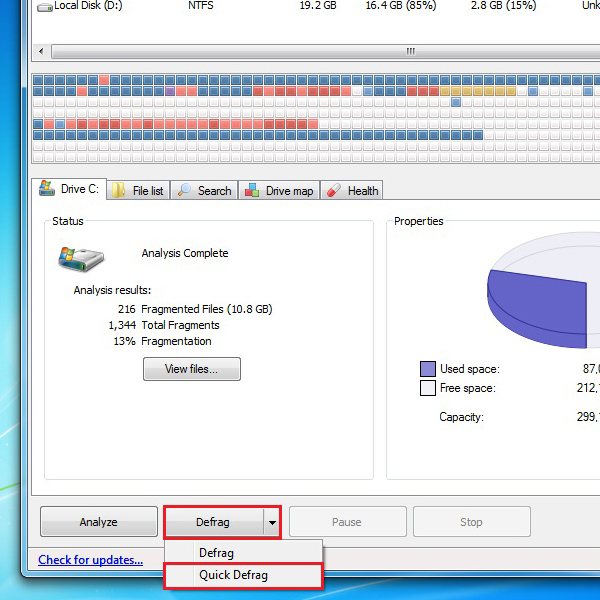
Step 6 – Summary of Defragging
Once the processing has been completed, Defraggler will display a brief summary of the Hard Drive space usage with all the necessary details related to the fragmentation done.
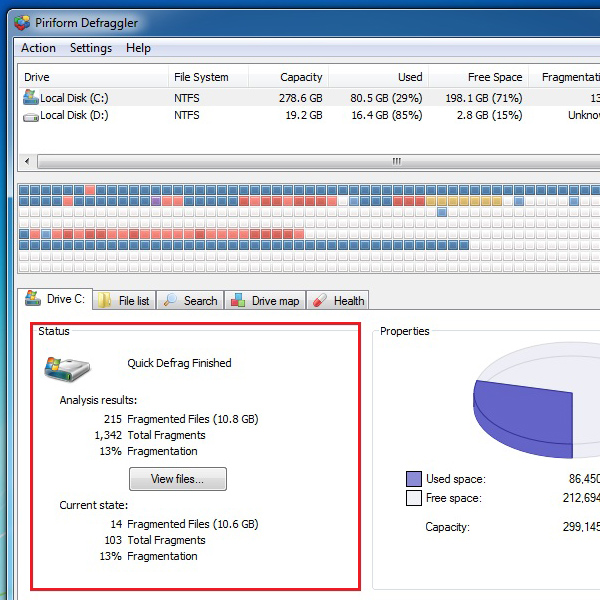
 Home
Home