Who would not love to save time and energy but using shortcuts instead while working on a word document? One of the best features that MS Word 2010 provides is the use of ‘Hyperlinks’. The advantage of using hyperlinks is that you don’t need to navigate on the browsers and type the web address being used, separately. Instead, you can just type the web link in the document, and your job is done. This office 2010 tutorial will give you an easy guide regarding the use of hyperlinks
In this tutorial you will specifically learn how to use hyperlinks in Microsoft Word 2010
Step # 1 – Typing a web link
Hyper links can be defined as some text, which if clicked on, will take us to another page, web document or any other page which is linked to it. In order to use hyperlinks, you must firstly open up a word document and bring the cursor to the point where you would like to insert a website link. Next, you must type the web address here and press the “space” key on your keyboard after which you will see the link get highlighted. As you move your cursor over this link a screen tip will appear telling you that pressing “Control +”and clicking, will take you directly to the main page of the website. Let’s suppose, in this case you typed ‘www.wikipedia.com’.
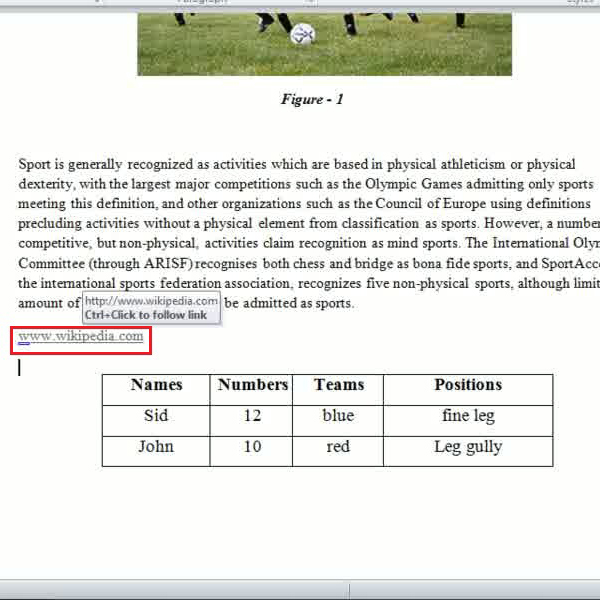
Step # 2 – Inserting a hyperlink
You may want to add the web address required in such a manner so that ‘www’ do not appear before it. Here, you will need to type the address you want to use as a hyperlink.
Now you must click on the link and drag the cursor over it in order to select it, and then go to the “insert” tab and click on the “Hyperlink” button located in the “links” section in the middle of the ribbon. As you click on this button, a dialogue box will appear on your screen. The first field titled “Text to display” contains the name of your selected web address. What you have to do now, is to simply type the complete address of that link in the given “Address” field and click on “OK” in order to proceed.
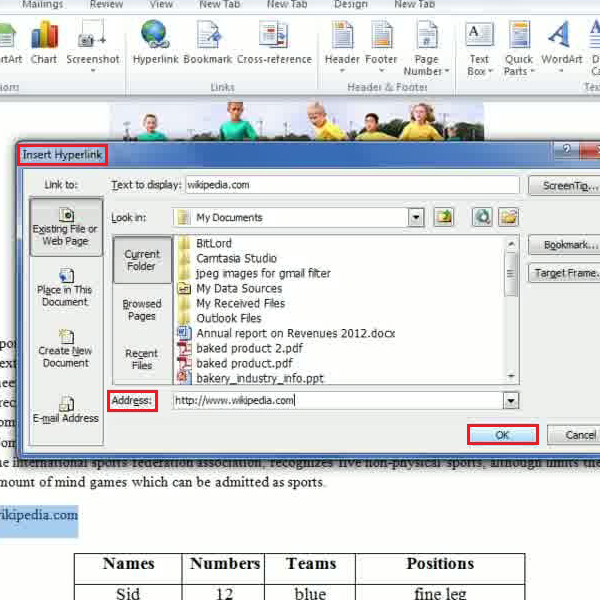
Step # 3 – Accessing the Link
When you move your cursor over the incomplete web address typed in the document, you will see a screen tip message appear telling you that pressing “Control +” and clicking, will take you straight to the link. Using this method, you can now access the particular web address or website required.
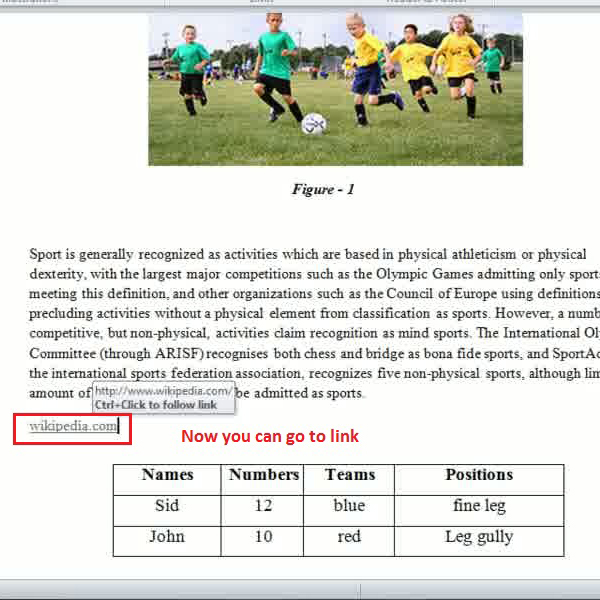
Step # 4 – Sending an email
Let’s suppose you want to enter someone’s contact details in a word document, including their email address. You will need to type out the information, after you must move your cursor over the email address. This will allow you to access the page from where you can send an email.
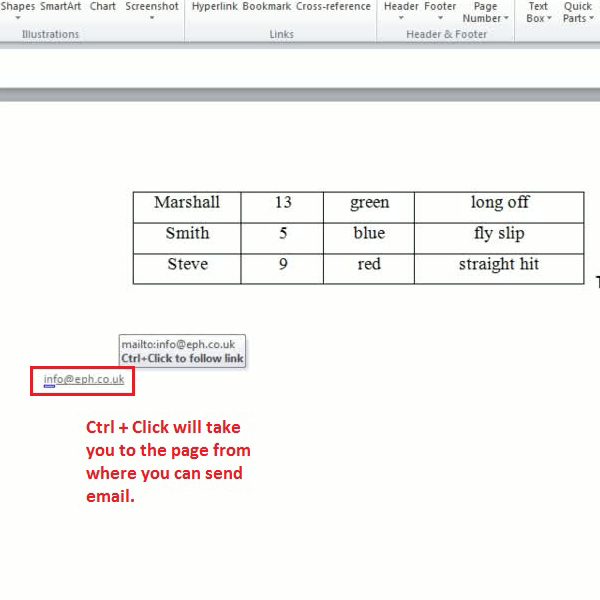
 Home
Home