Gmail is one of the largest email service providers in the world. It has many features such as spam control, unlimited storage space, chat, labs etc. It has a whole list of keyboard shortcuts that you can use while navigating around your inbox.
Follow this step by step tutorial to learn How to use keyboard shortcuts to navigate your Gmail Inbox.
Step # 1: Go to Mail Settings
To begin, sign into you Gmail account. Go to www.gmail.com, type your username and password and click on Sign in. In your main Gmail page, move your cursor to the gear shaped icon on the top right which denotes Settings and click on it. In the drop down menu that opens, click on Mail Settings.
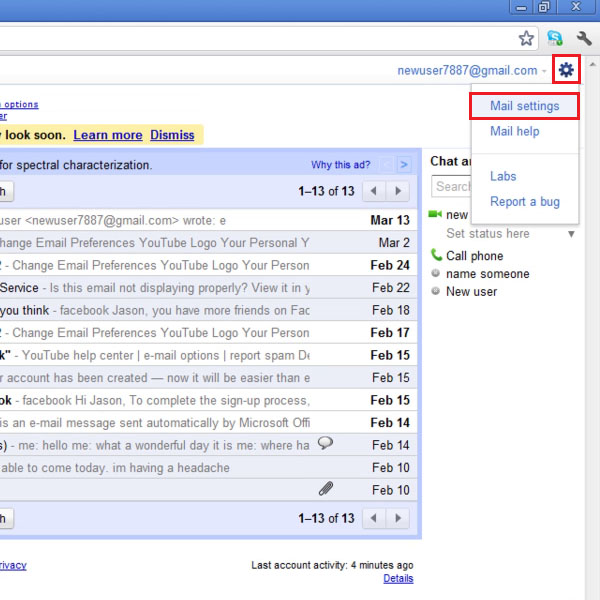
Step # 2: Switch Keyboard Shortcuts on
In your Mail Settings window, go to the General tab which is the first in the list on the top. In the General page, in the Keyboard Shortcuts section, click on Keyboard Shortcuts on.
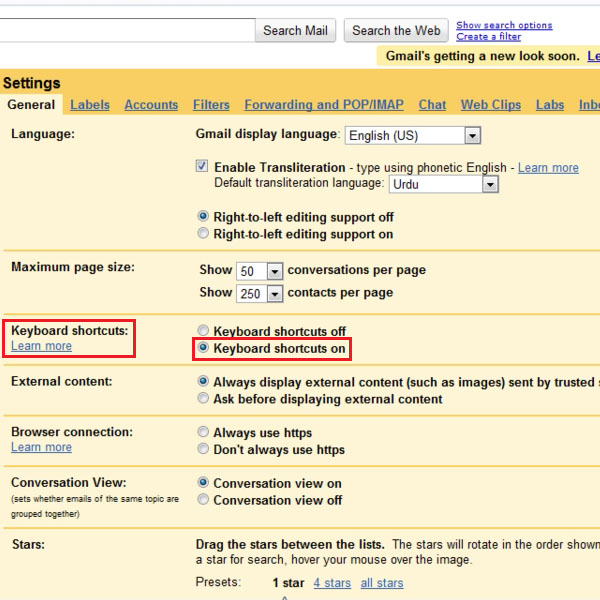
Step # 3: Click Save changes
Before exiting the page, scroll down to the end of the page and be sure to click ‘Save Changes’.
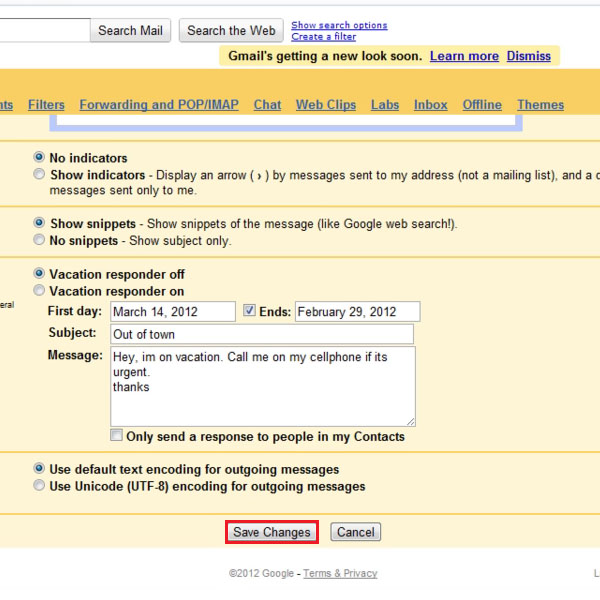
Step # 4: Open ‘Learn more’
To learn more about the Keyboard shortcuts available in Gmail, click on the link ‘Learn more’ below the Keyboard Shortcuts section heading. To avoid navigating away from this page without saving the settings, right click on the link and select ‘Open link in new tab’.
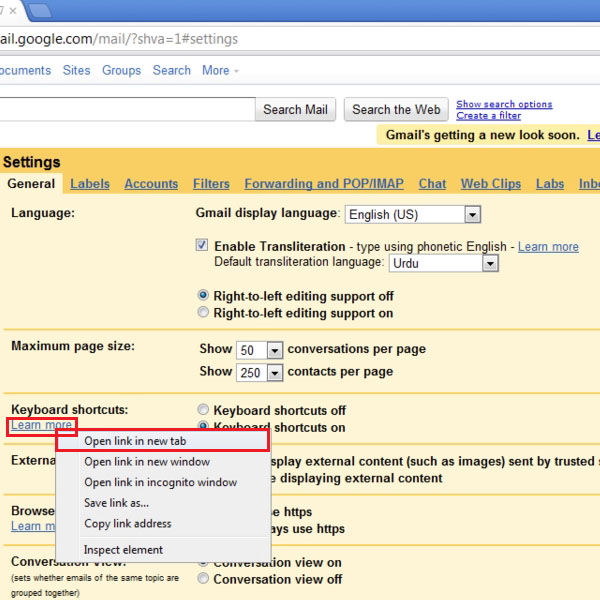
Step # 5: View list of Keyboard Shortcuts
In the new tab, you can see that the list of Keyboard Shortcuts will be shown for ready reference.
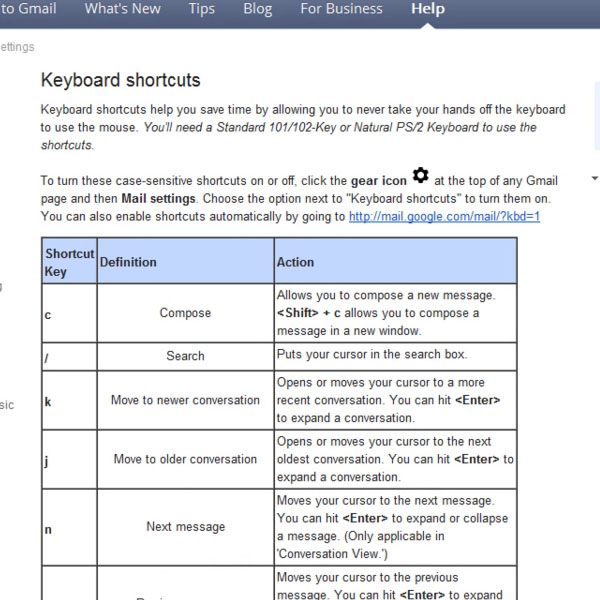
Step # 6: Press “C” to Compose
Back at the main Gmail page, press the ‘Shift + c’ to open the Compose window in a new tab.
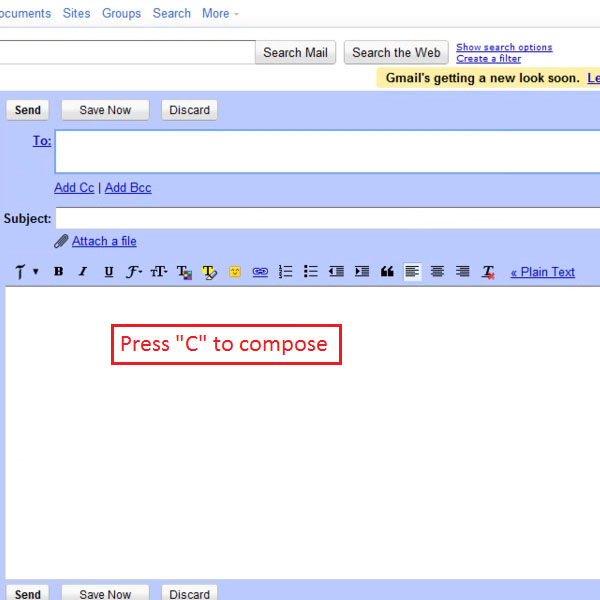
Step # 7: Press “/” to search
The keyboard shortcut to select the search field is to press “/” and you can begin typing in the search field.
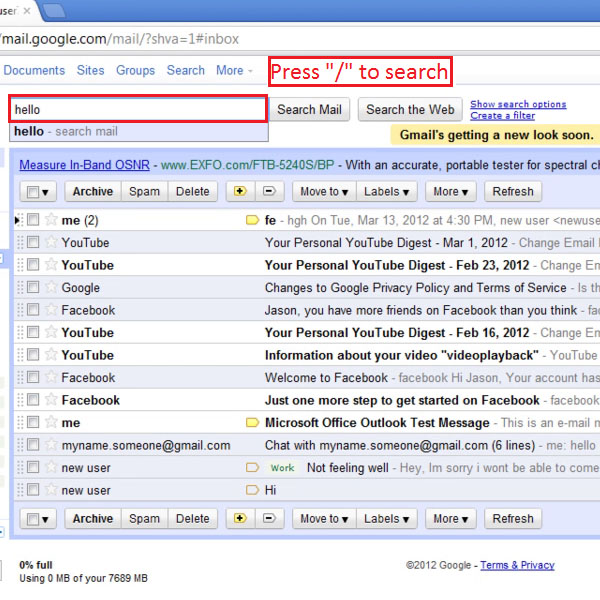
Step # 8: Press “y” to archive
To archive a message, press ‘y’. The message will be archived or saved in the archives.
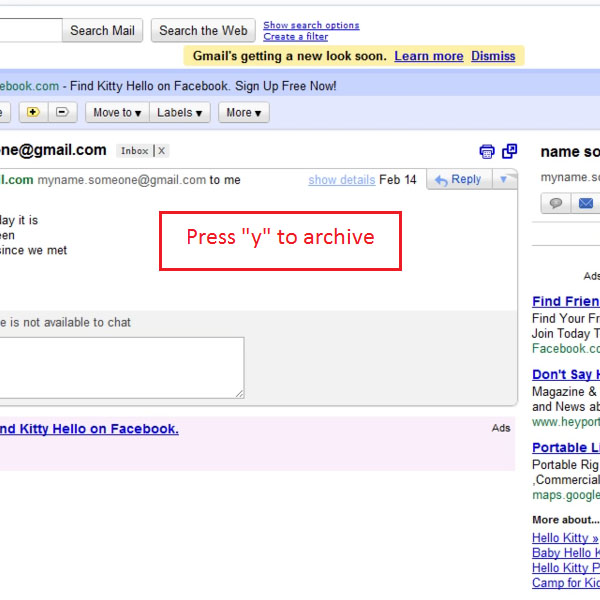
Step # 9: View the confirmation of message archiving
Once you have archived the message, back in the main page, the confirmation of your archiving will be showing on top of the page.
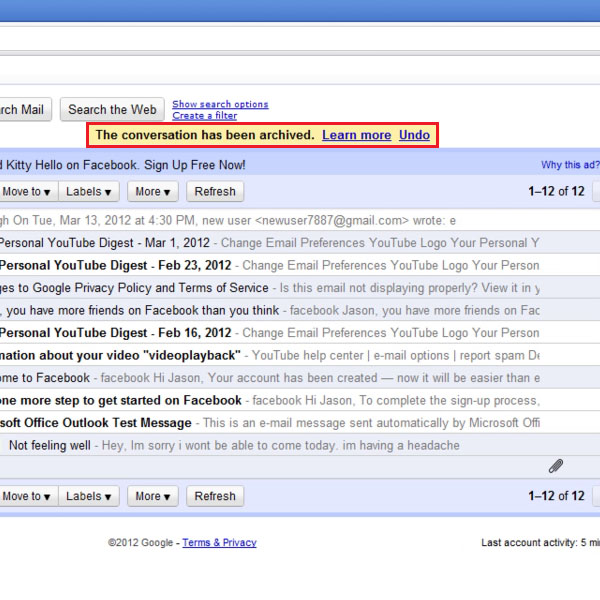
Step # 10: Press “z” to undo
To undo your last action, press “z” and the last action will be undone.
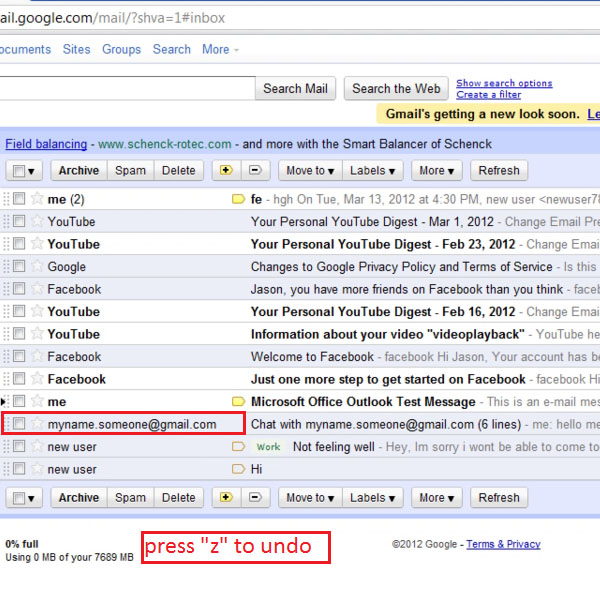
Step # 11: Press “Shift + 3” to delete
You can easily delete conversations from your inbox by selecting the conversation and pressing ‘Shift’ + ‘3’.
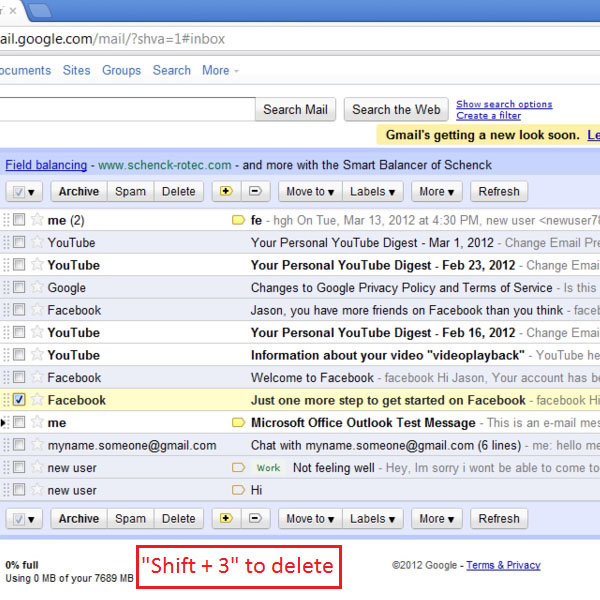
Step # 12: Confirmation that conversation has been deleted
In the main page, you will be given a confirmation at the top of the page that the conversation has been deleted as shown in the picture.
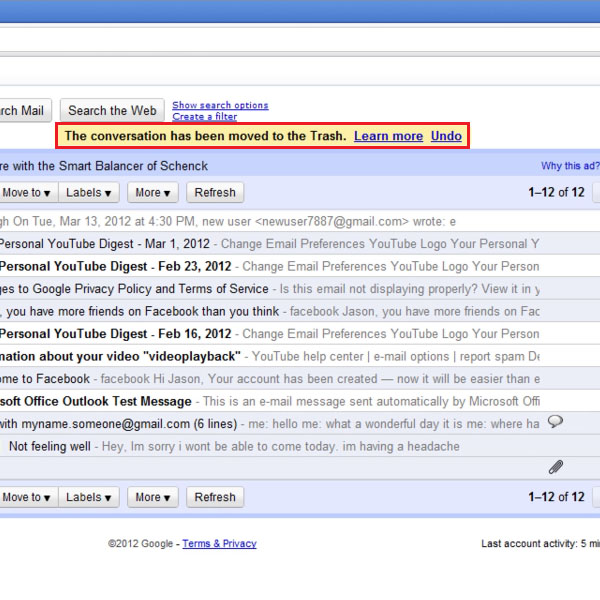
Step # 13: Press “s” to star
To add a message to your favourites or starred messages, you can simply select a message and press “s”. A yellow star will appear in place of the hollow star previously there next to the message. Starred messages are primarily for marking as important.
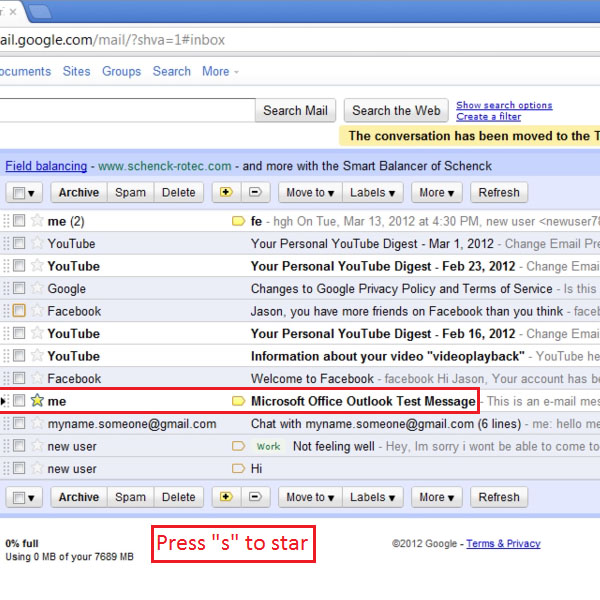
Step # 14: Press ‘r’ to reply
In the main page, select an email and press ‘r’ to open the reply window for the message.
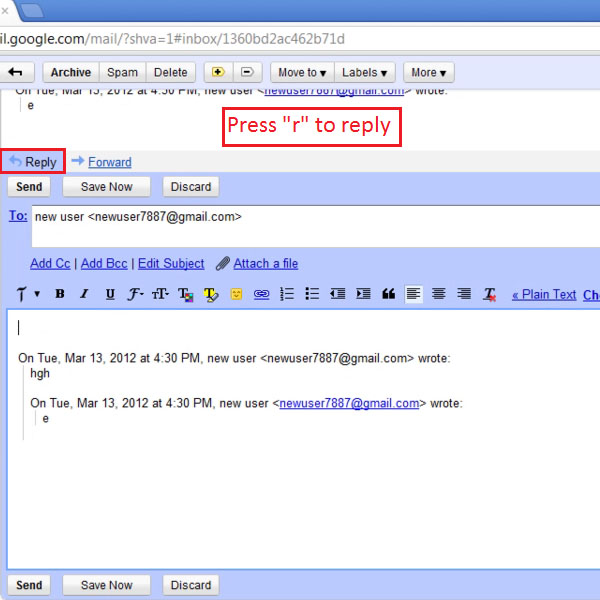
Step # 15: Press ‘f’ to forward
You can also forward a message by selecting a message and pressing ‘f’ to forward a message.
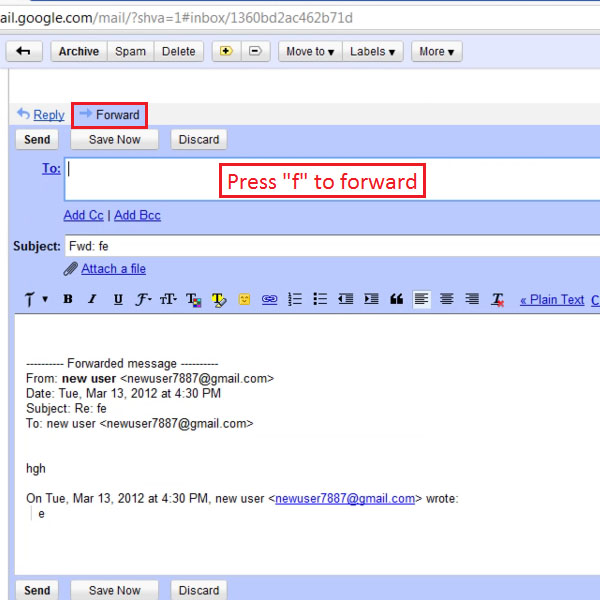
Step # 16: Press “L” to Label
To label an email, you can select an email and press ‘Shift’ + ‘L’. This will open the Label menu and you can select the label you choose to assign to the email.
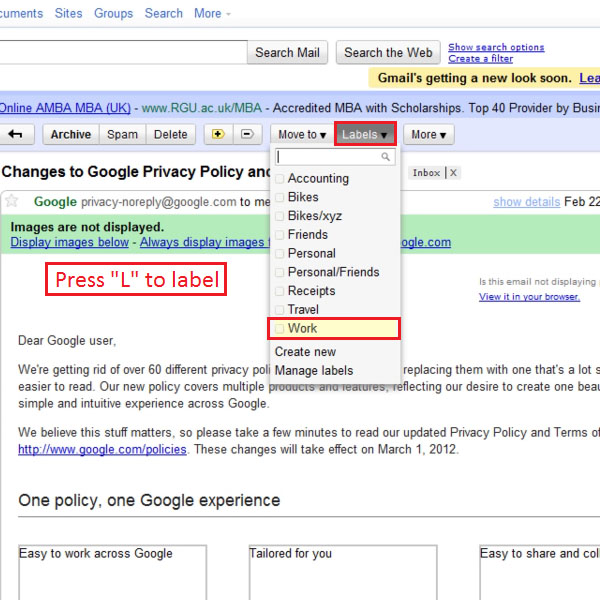
Step # 17: Press ‘v’ to Move message
You can move a message by selecting it and pressing ‘v’. This will open the Move menu and there you can choose which folder to move the email to.
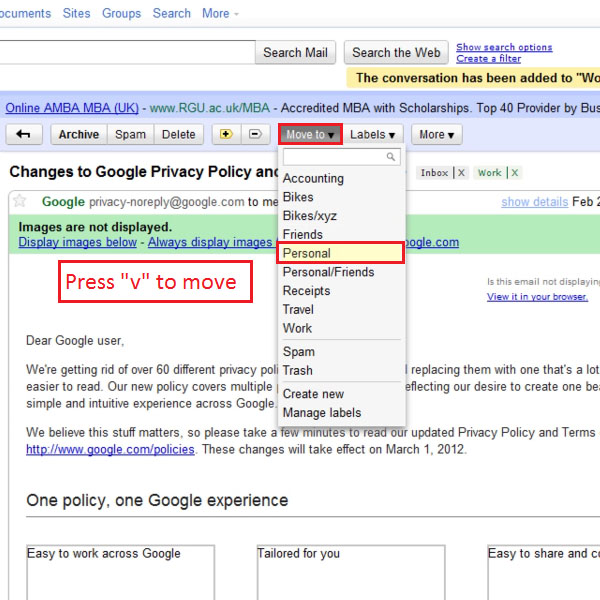
Step # 18: View starred messages
Further to a previous step where you starred a message, you can see the starred messages in the Starred folder on the left.
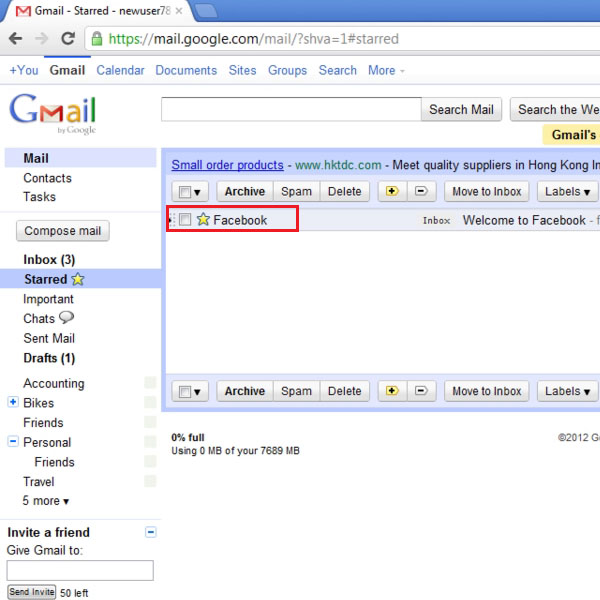
 Home
Home