To use the Lightroom 3 adjustment brush, first locate it in the Develop module
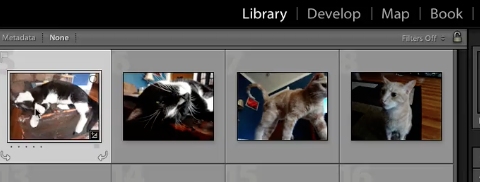
Now open a photo within the Develop module,
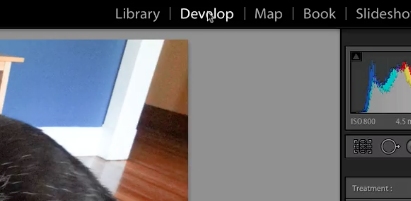
Then select the Adjustment Brush tool, which looks like a circle with a rod coming out of its right hand side.
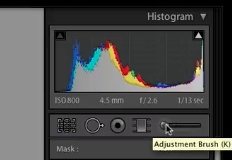
Then choose the size and type of the Adjustment Brush
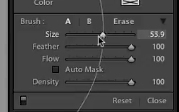
Finally drag it to the photo and move it around the area you want to adjust.

The Mask button changes to Edit and you can now use the Effect sliders for further manipulation.
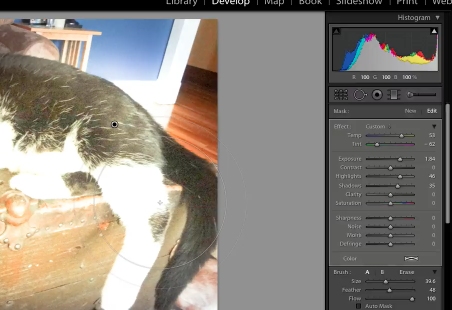
 Home
Home