Microsoft Access is a very easy to use Database management program. It also contains several reporting features and in this tutorial we will explore one of its reporting features using access expression builder.
Step 1 – Employee Table
Consider an employee table containing the employee ID, Employee Name, Wages, Hours Worked and Payroll. Notice here that the payroll column is empty.
So we will calculate the payroll using expression builder
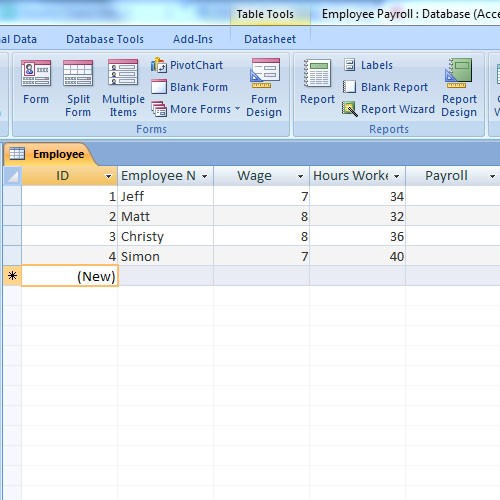
Step 2 – Form Wizard
For that we have to create a new form by clicking More Forms and then clicking on Form Wizard
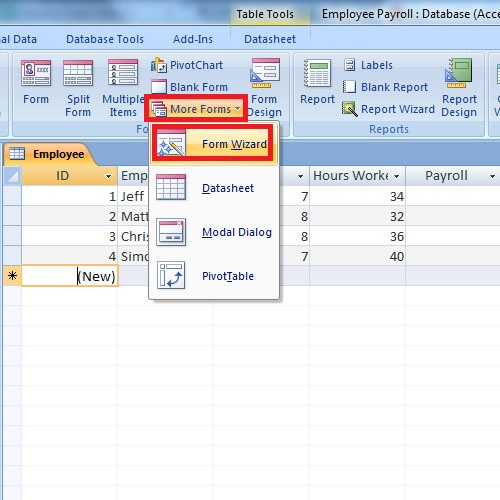
Step 3 – Selecting the Fields
Then we have to select the entries we want in the form like ID, Employee Name and Payroll.
After that click next until we land to last page.
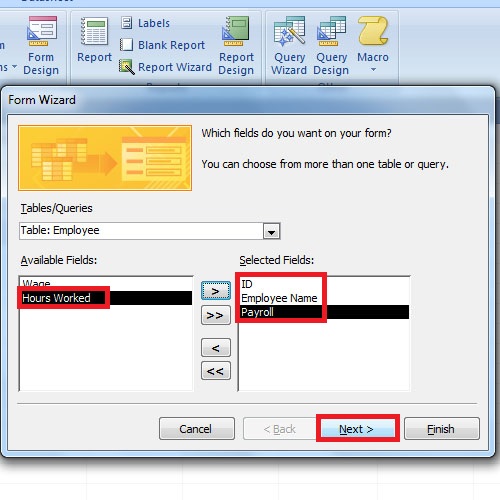
Step 4 – Finalizing the Form Designing Wizard
On the last page we have to choose the second option which would be “Modify the Form’s Design” and select Finish.
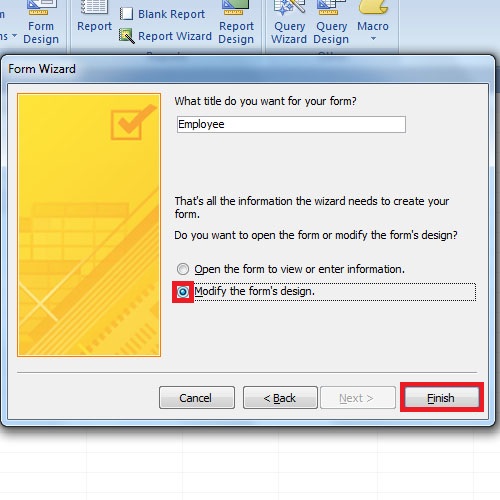
Step 5 – Property Sheet
After that we would be taken to Form Design page. On the property sheet click on Control Source and then click on the Three Dots button.

Step 6 – Writing Expression
With that done, access expression builder window will open up.
Start writing an expression with equal to sign then click on tables, and then double click on wages.
Click on multiply operator and then click on hours worked.
This is how the expressions are written.
After that click Ok and then save the form pressing Ctrl+S.
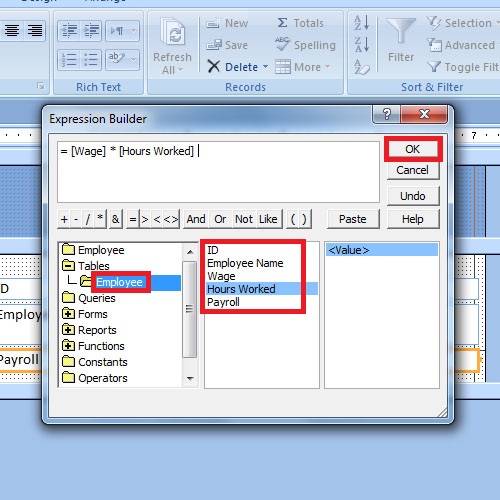
Step 7 – Observing Form View
And now if we open the Form view, we can see the payroll automatically calculated from wages and hours worked.
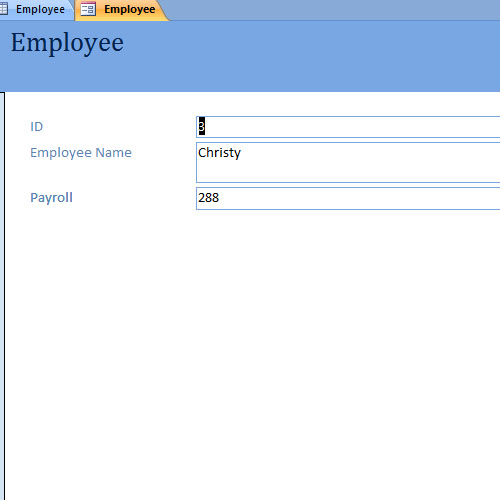
This is how we can use Microsoft access expressions.
 Home
Home