Windows Live Messenger is a part of the Hotmail services and offers various features to their users including email, chat, instant messaging, offline messaging etc. MSN Plus is an add-on to the Live Messenger which adds more exciting functions to your classic messenger. In this tutorial we will guide you to learn how to use MSN Messenger Plus by following the given below steps.
Step # 1 – Download MSN Messenger Plus!
In the first step, go to the URL: www.msgplus.net. On the home page click on the “Download Free” button to download the installation files of MSN Plus! on your computer. After downloading, open the setup file and proceed with the installation process.
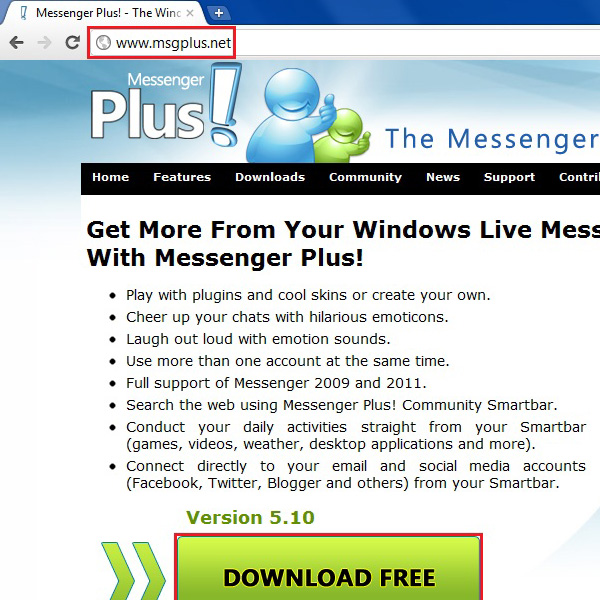
Step # 2 – Sign in to Windows Live Messenger
After successfully installing MSN Plus!, open Windows Live Messenger by clicking on its shortcut. Enter your email address and password and click on the “Sing In” button to login.
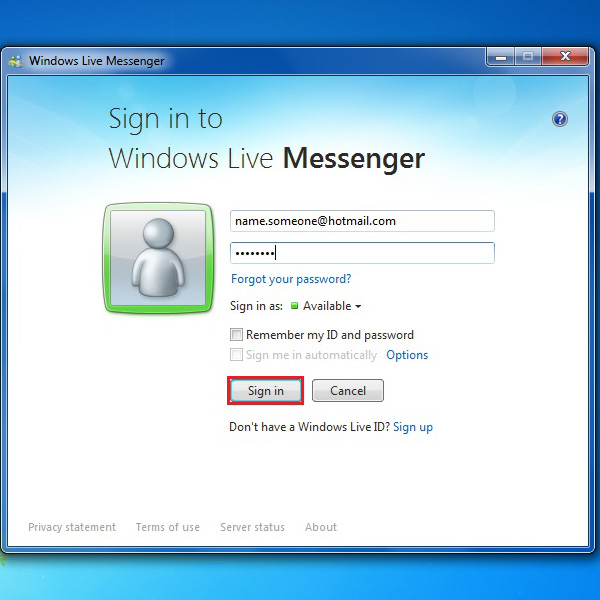
Step # 3 – Add a Friend
First of all add a friend in your contact list. For this purpose, click on the MSN icon and select “Add a friend” option from the list.
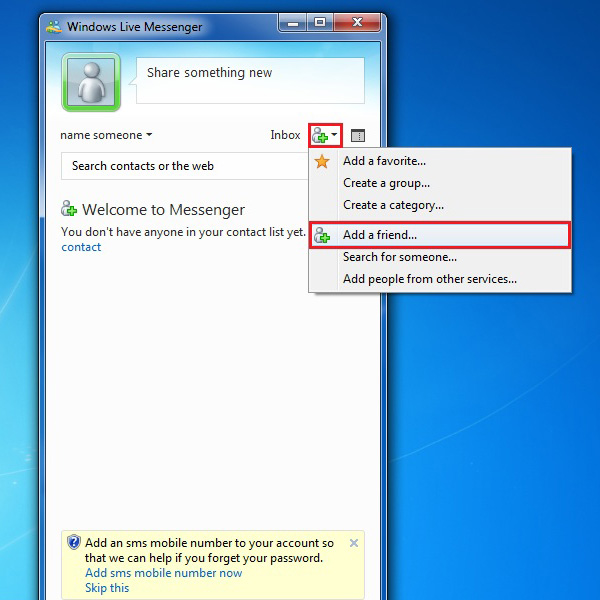
Step # 4 – Enter his Email Address
A new window will open in front of your screen which allows you to add a contact. Enter an email address of the person whom you want to add in your contact list and click on the “Next” button.
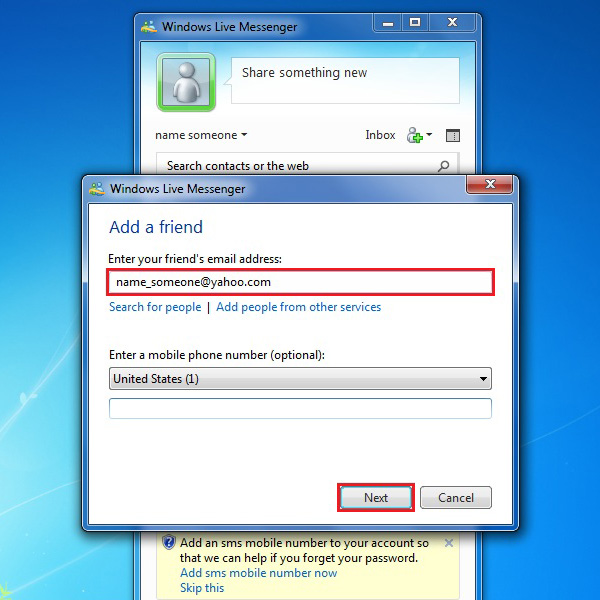
Step # 5 – Send an Offline Message
After adding your friend, his name will now appear in the contact list. Now move the mouse pointer over his name, right click on it and select “Send offline IM” option from the menu. This option will open an offline chat window.
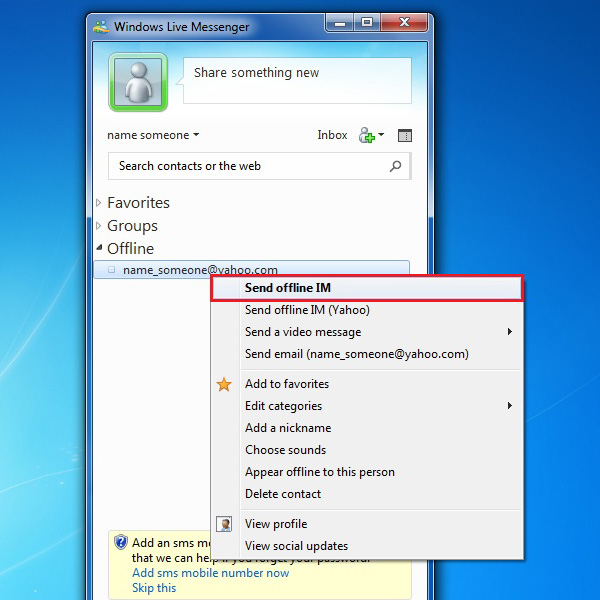
Step # 6 – Send an Emoticon with Sound
Once the chat window is opened, click on the “Sound” option which is located on the bottom side of the window. Now select your desired “Animated Emoticon” from the menu and click on it to send.
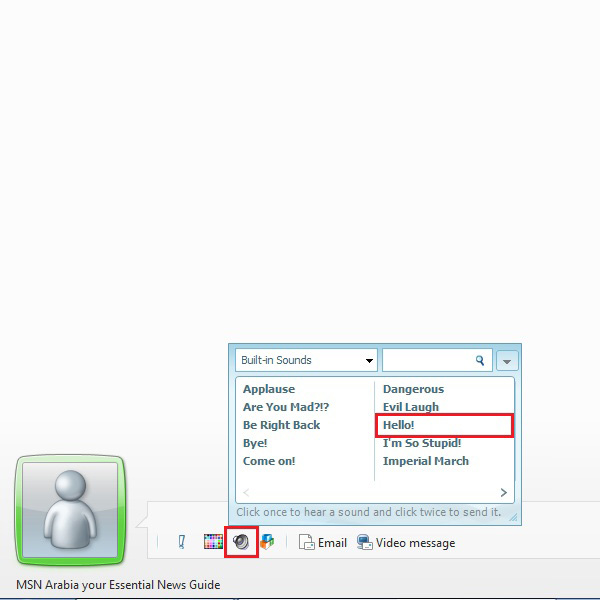
Step # 7 – Open MSN Plus! Features
Now click on the MSN Plus icon from the menu to open additional Plus! features.
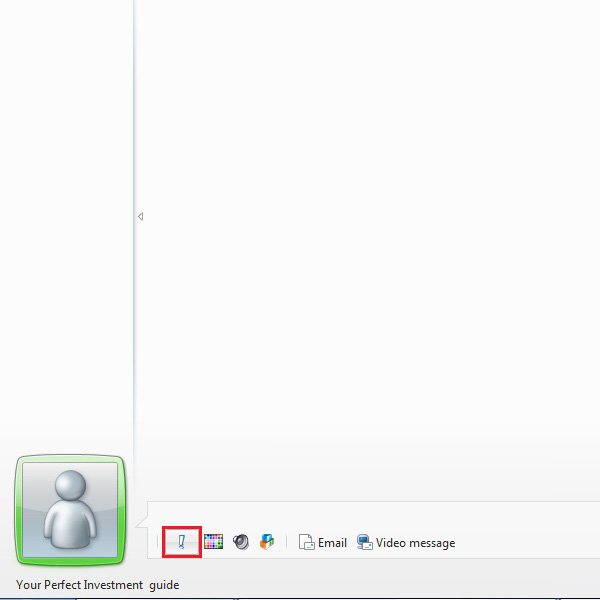
Step # 8 – Send a Quick Animated Text
Once you clicked on the MSN Plus! icon, it will open a menu which is full of exciting features. Now select the “Quick Text” option from the menu and click on one of the animated texts available in the list to send.
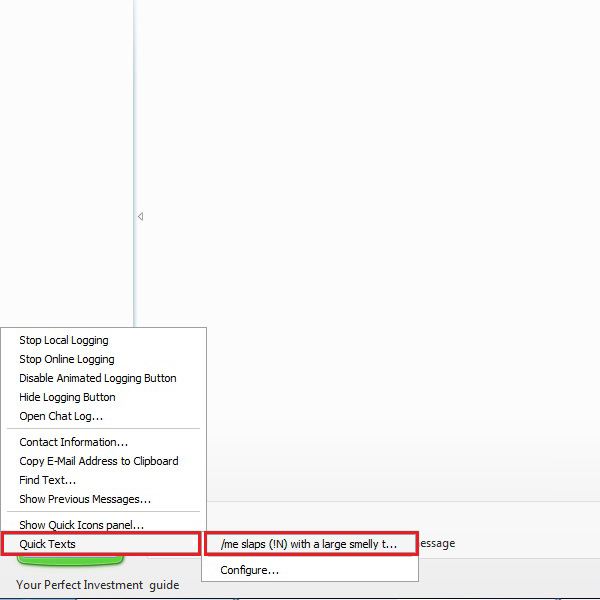
Step # 9 – Disable the Animated Character
Now close the chat window and move towards other Plus! features. Click on the animated “Plus!” icon which is available on the top right corner of the window and select the “Disable Automation” option from the menu. This will stop the animation of Plus! Character.
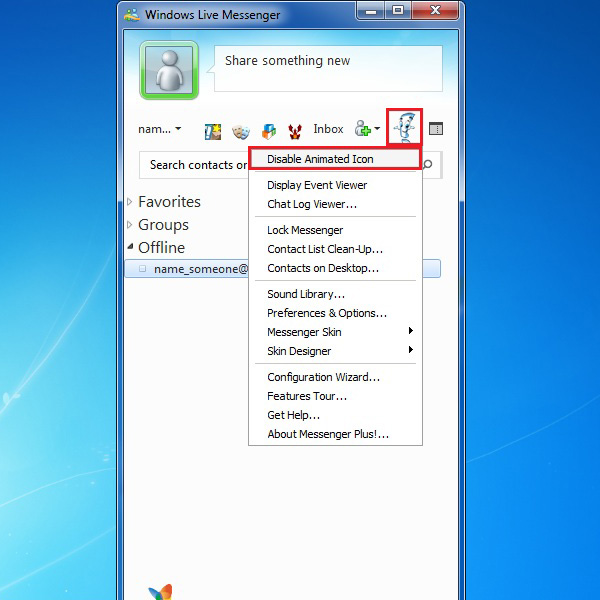
Step # 10 – Open an Event Viewer
Click on the “Plus!” icon again and select the “Event Viewer” option from the menu. This option will open the history of logs and events in Live Messenger.
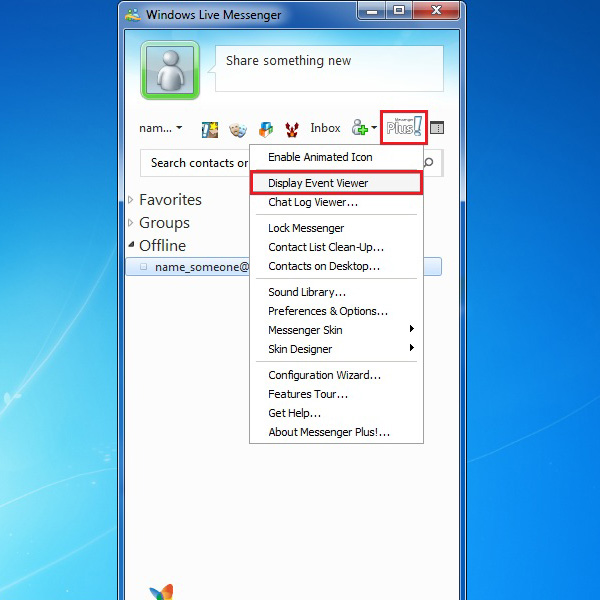
Step # 11 – Check a History Log
A new window will open in front of your screen in which you can check the details of Live Messenger’s Log.
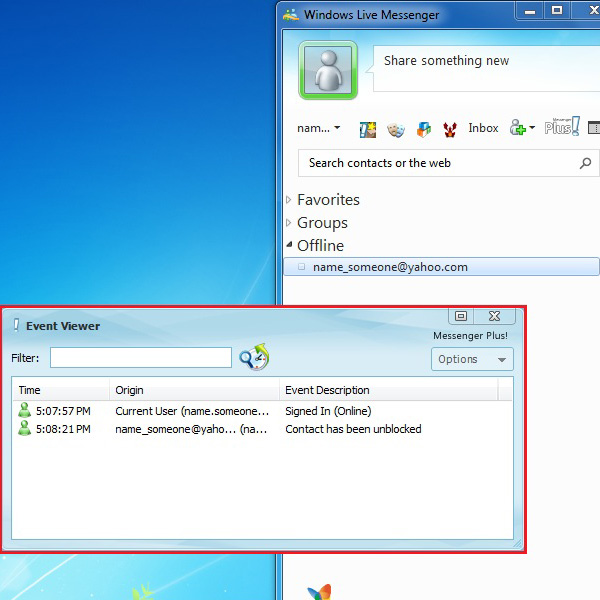
Step # 12 – Open a Chat Log Viewer
Move again to the “Plus!” icon and click on it. Now select the “Chat Log Viewer” option from the menu to open the details of chat history in Live Messenger.
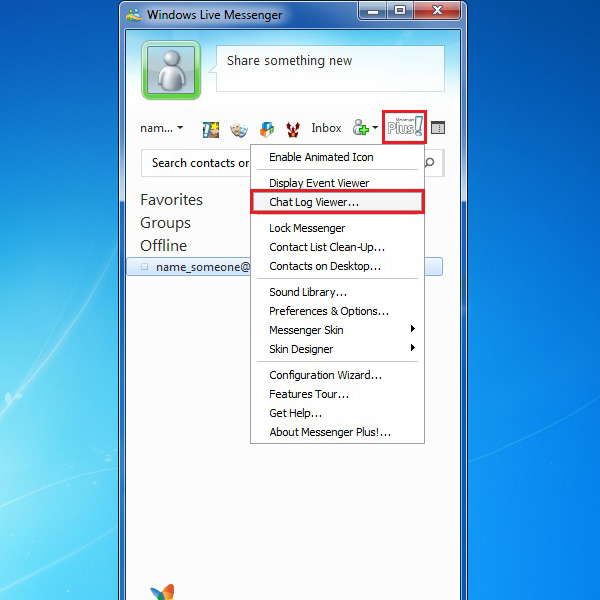
Step # 13 – View a Chat History
A new window will open in front of your screen. Click on the “Online” option from the menu on left corner of the screen. Now select the required email address and date from the menu below it. The required chat history will open in the main page of this window. Click on the “Close” button to close this window and move towards other features.
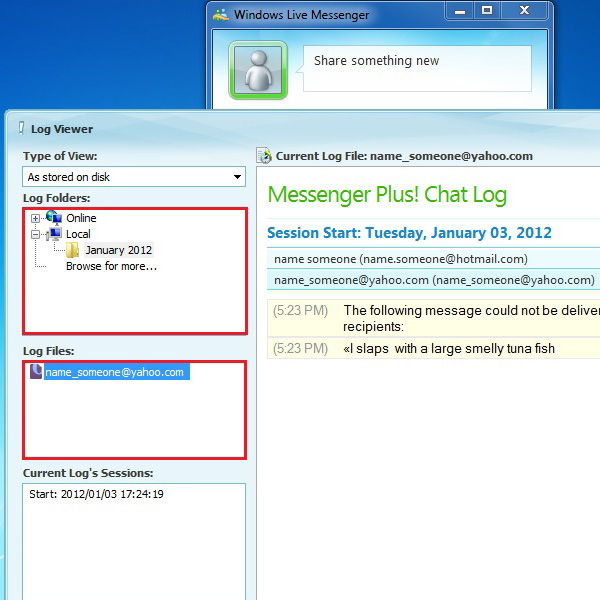
Step # 14 – Clean up the Contact List
In the next step, click on the “Plus!” icon and select the “Contact List Cleanup” option from the menu.
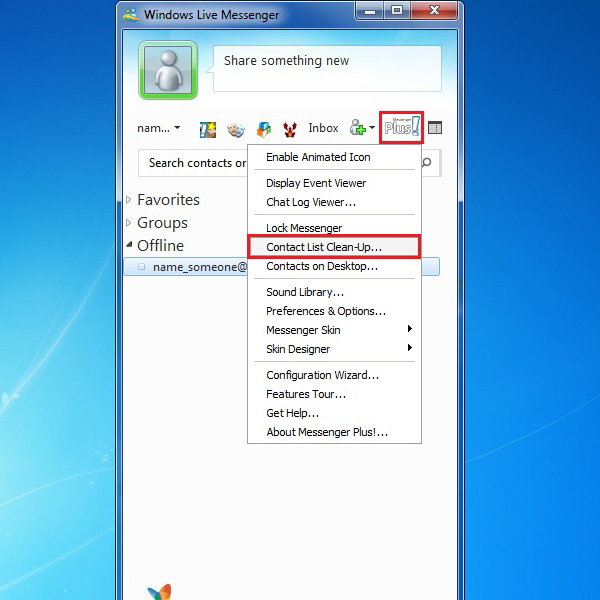
Step # 15 – Remove Unwanted Contacts
A new window will appear in which you can see the names of the people who are added in your contact list. The “Contact List Clean-Up” window allows you to remove unwanted contacts in an easiest way. Simply select the unwanted person from the list and click on the “Delete” button on top of the window to remove them from your contacts.
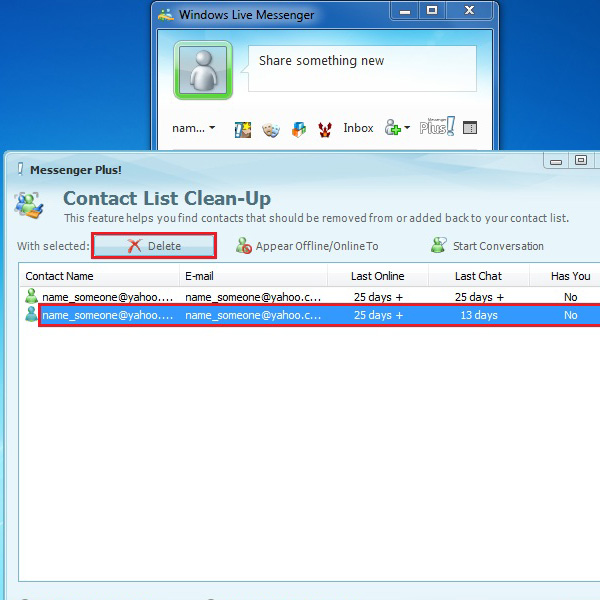
Step # 16 – Appear Offline to Specific Person
The Contact Clean-Up window also allows you to appear offline or online to selected persons. For this purpose, select the required person from your contact list and click on the “Appear Offline/Online” button which is available on top of the window. This option will make you appear offline to the selected person. Once it’s done, click on the “Close” button to exit from this window.
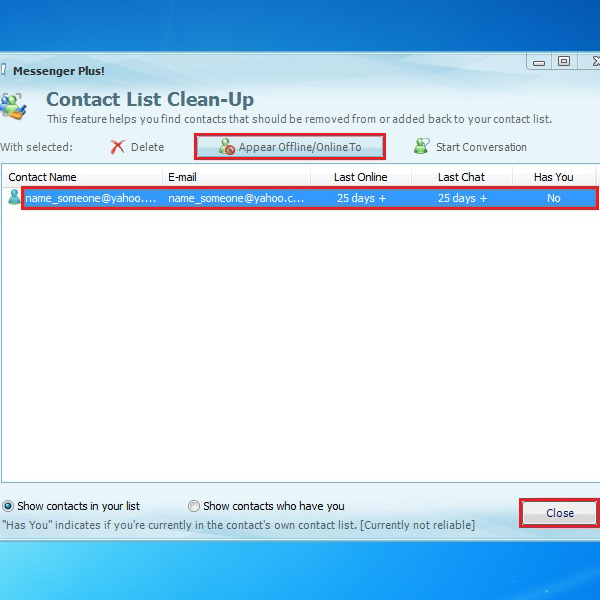
Step # 17 – Change the Appearance of the Messenger
MSN Plus! also allows you to change the appearance of the messenger. For this purpose, click on the “Plus!” icon and select the “Messenger Skin” option from the menu. Now click on the “Select a different skin” option to open the “Preference” window.
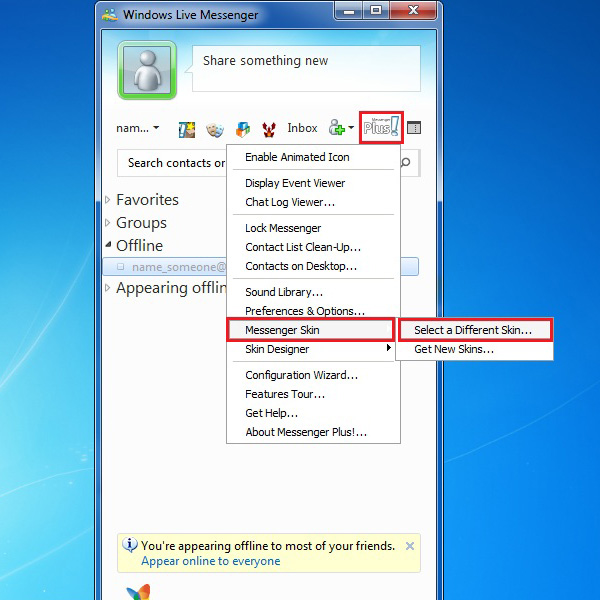
Step # 18 – Select a New Skin
A “Preferences” window allows you to change the appearance of the Live Messenger. Now select any of the preloaded skins from the menu and click on the “OK” button to apply it.
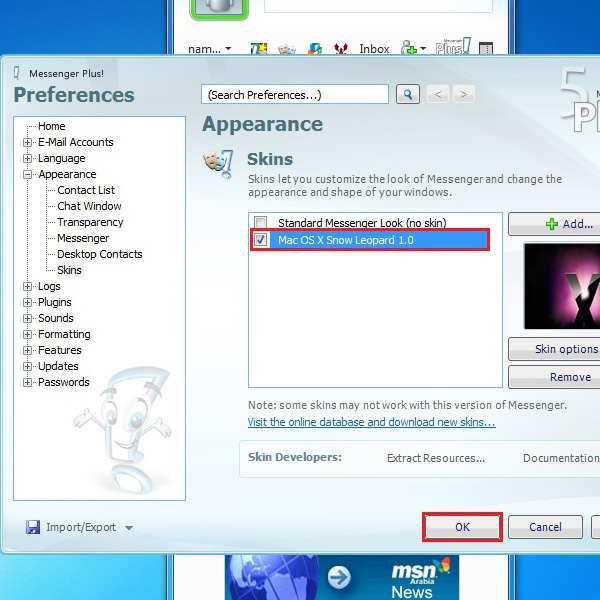
Step # 19 – Restart the Messenger
Once you selected the new skin, a message will appear on your skin. Click on the “Yes” button to restart the messenger in order to apply the new skin.
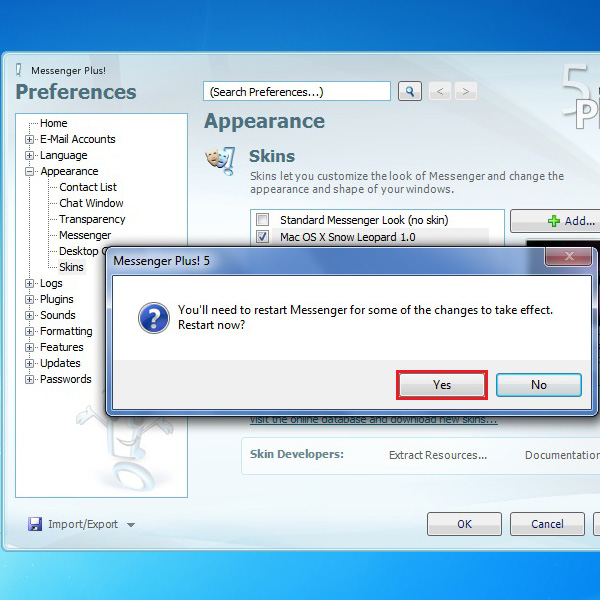
Step # 20 – Easy Skin Creator
Once the messenger is restarted, you can see that the appearance of the messenger will change according to the selected skin. Now click on the “Plus!” icon and select the “Skin Designer” option from the menu. Select the “Easy Skin Creator” option to create a custom skin for the messenger.
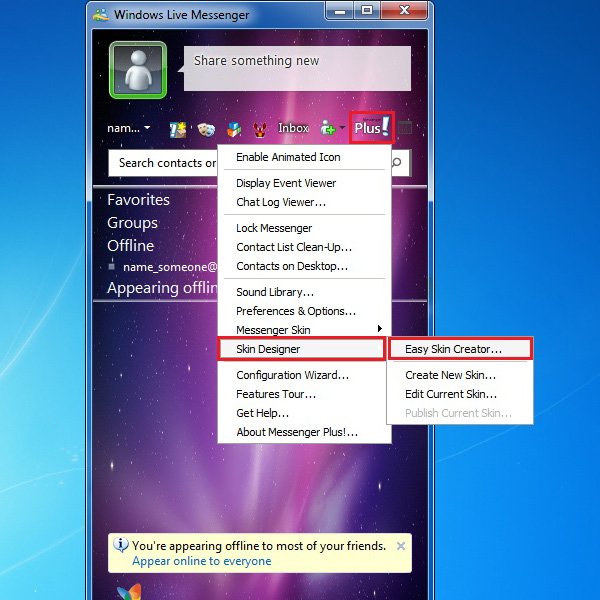
Step # 21 – Skin Creator Wizard
A “Skin Creator Wizard” will open where you can create custom skins for the messenger window. Click on the “Next” button to proceed.
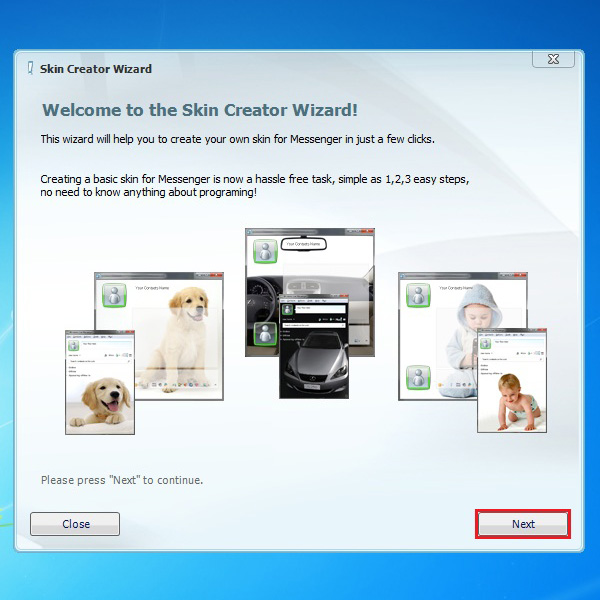
Step # 22 – Select an Image for the Main Window
In the next step, click on the “Browse” button and select your desired image for the main messenger window. Once you selected the image, click on the “Next” button to proceed.
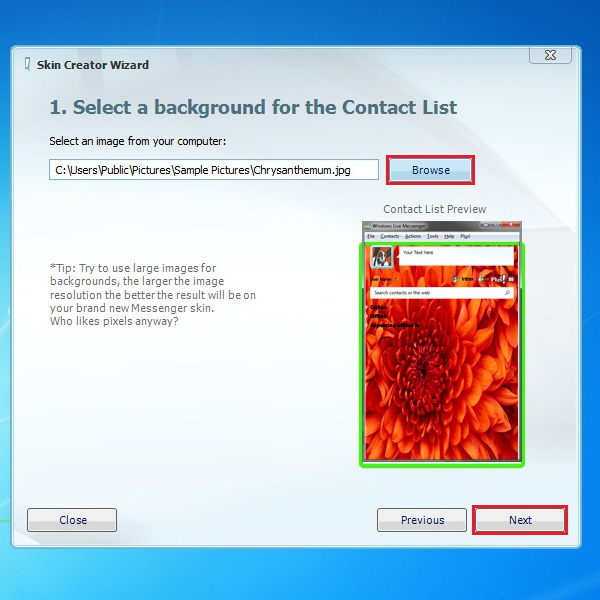
Step # 23 – Select an Image for the Chat Window
In this next step, click on the “Browse” button and select an image for the chat window. Once you selected the image, click on the “Next” button to proceed.
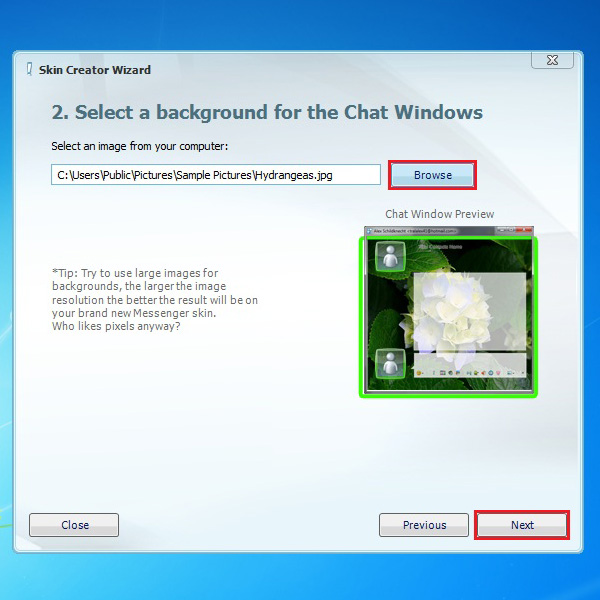
Step # 24 – Choose a Name for the Skin
Now choose a name for your custom created skin and click on the “Next” button.
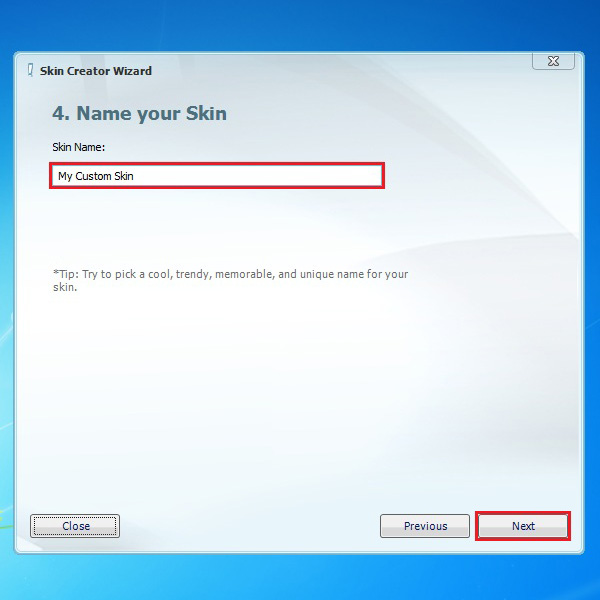
Step # 24 – Restart the Messenger
Now as your custom skin is created successfully, select the check box to restart the messenger window and click on the “Finish” button to apply these changes and exit.
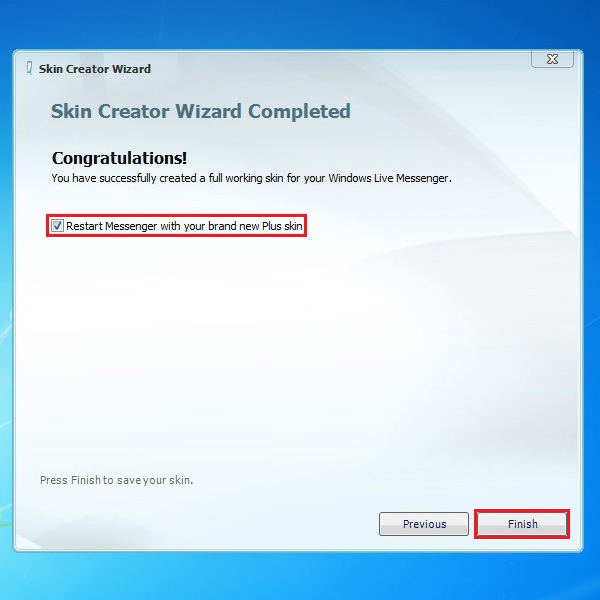
 Home
Home