While you are surfing on the internet a lot of popups open up as you view different websites. These popups at most instances hinder your work. Therefore, a useful feature of Internet Explorer is that it allows you to block these popups as per your wish. You can block them from all websites or block them from most and allow them to appear from only specified web pages. Hence the Internet Explorer pop up blocker option is very beneficial once you are working on the browser and are required to view several web pages.
To learn how to use the pop up blocker in Explorer follow the steps given below.
Step 1 – Open “popuptest.com”
First of all, let’s open up the website “popuptest.com”. This website will allow us to check whether the feature works properly or not
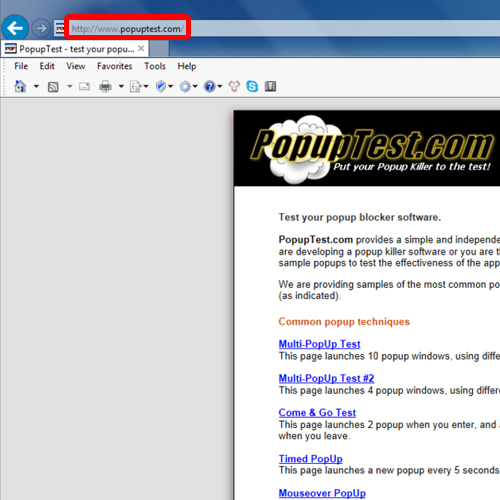
Step 2 – Test the script
Right now the feature is disabled and if we test the script over here, you can see two pop ups appearing on the screen.
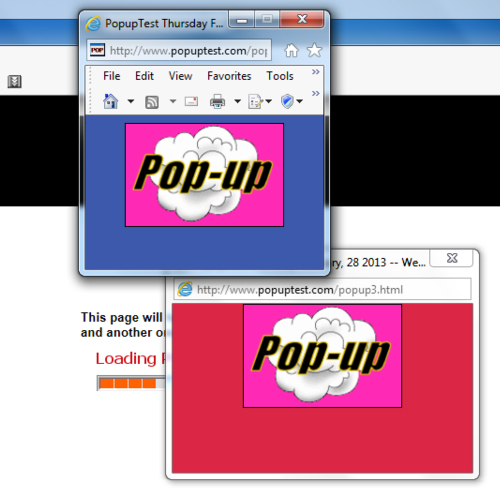
Step 3 – Open the “Internet Options”
Now to enable the pop up blocker, move over the “Tools” menu and open up “Internet Options”.
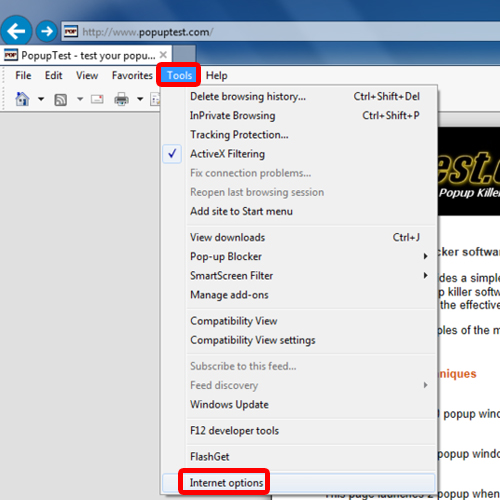
Step 4 – Alter setting in “Privacy” tab
With that done, move over to the “Privacy” tab and notice that in the Pop-up Blocker section, the feature is disabled. To enable it, tick on the checkbox titled “Turn on Pop up Blocker” and with that done the settings button will become active.
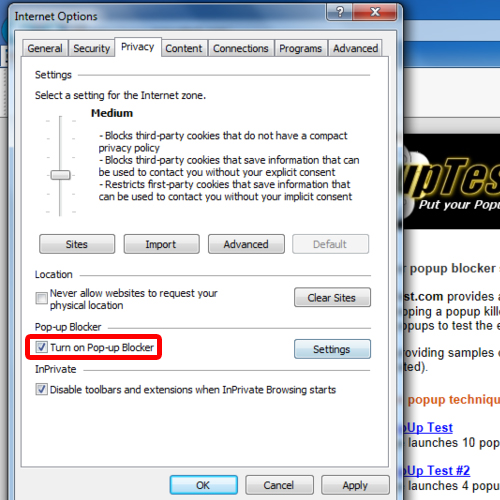
Alt= “Change setting in “Privacy” tab”
Step 5 – Select the “Settings” option
To customize the pop up blocker feature you can click on the Settings button over here.
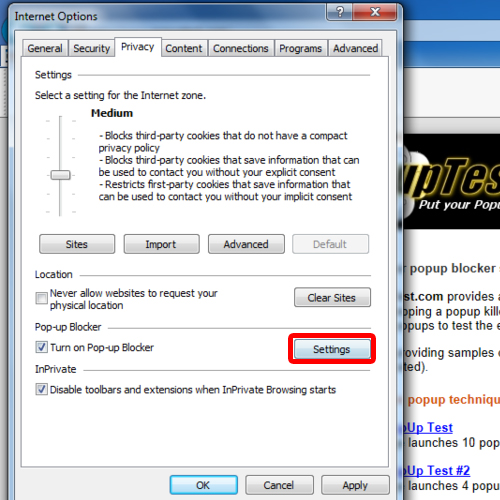
Step 6 – Customize the popup blocker
From the drop down menu below, you can set the blocking level from high, blocking all the pop ups to low, allowing all the pop ups to open.
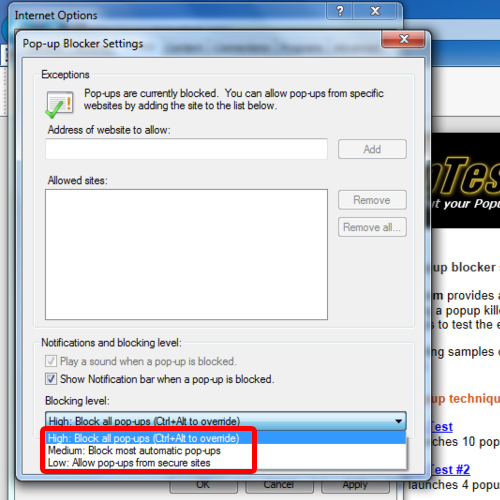
Step 7 – Test the changes made
Let’s set the level to medium and apply the changes made. Now if we test the script, you can see that the internet explorer pop up blocker does not allow any pop up to open.
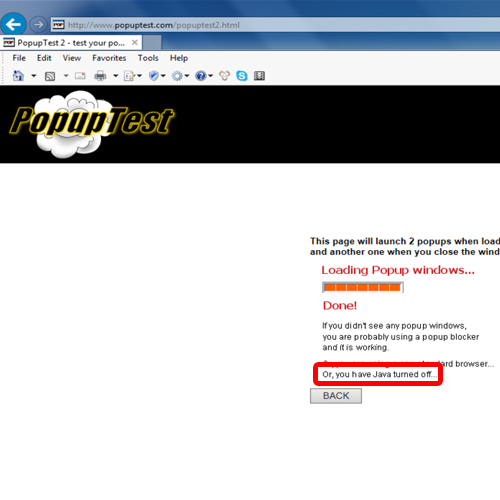
Step 8 – Allow popups from specific websites
Moving back to the settings of the pop up blocker in explorer you can allow pop ups from specific websites by adding their web address here. Let’s put up popupblocker.com over here, and now if we run the script, you can see that the pop ups are being displayed over here.
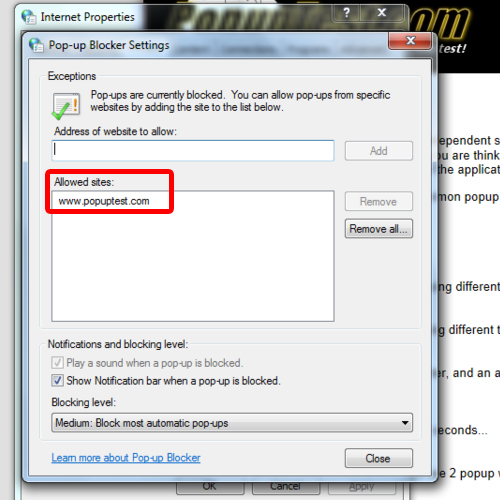
 Home
Home