PuTTY is communication software available freely over the internet, which uses several network protocols including SSH. Logging in using PuTTY SSH keys allows the only those people who have a valid key pair, which further prevents any threat of unwanted hacking of data. In this tutorial, we will demonstrate how to use PuTTY with SSH keys in windows.
Step#1: Configuring PuTTY terminal
First of all, open up the PuTTY terminal. Over here, enter the host for the server which you want to connect to. Let’s enter an IP address of one of the host here and leave the port to default.
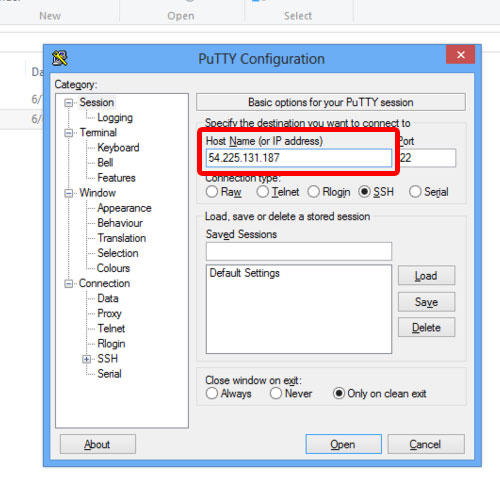
Step#2: Authorization
With that done, let’s move to the SSH option in the category portion, expand it and then click on the “Authorization” option. Here, browse for the Key File which will be automatically made when configuring this connection. Locate the file and then click on the OK button.
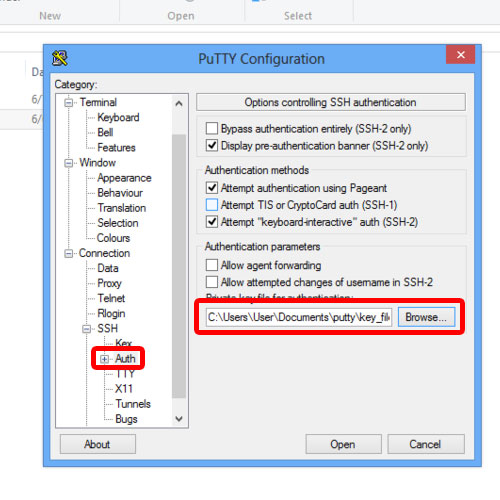
Step#3: Connecting to SSH Server
Once you are done with that, a terminal will open up and will prompt you for the username.
Specify the username and hit enter. After that, the connection would be established completely, enabling you to perform any tasks depending upon the permissions set by the administrator.
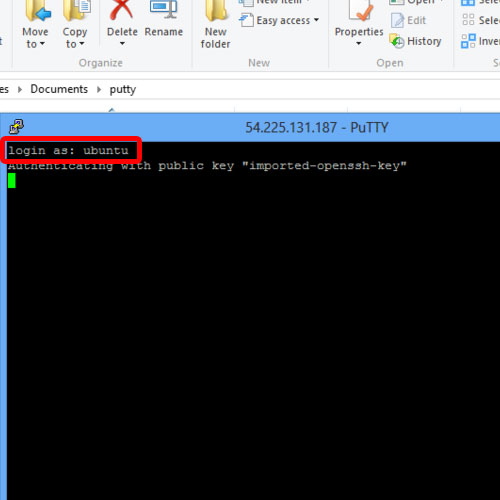
Step#4: Generate SSH Key
Now let’s see how we can generate the SSH keys. For that, open up the Putty key generator. Over here, click on the Generate button next to the “Generate a public/private Key pair” option, in the Actions section.
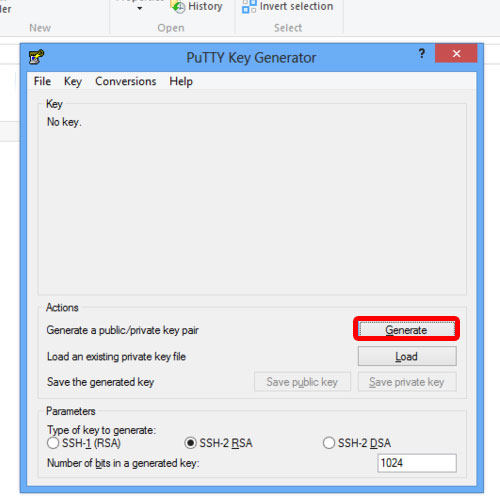
Step#5: Encrypting and saving SSH Key
You can also change the type of parameters according to your requirements, and even change the bits over here.
When prompted to generate some randomness, keep moving the cursor over the blank screen over here. This step is basically used by the application for securing the encryption. Random movements can be hard to re-generate and the sequence produced by your movements is calculated by the application.
Once the process completes, it will show you the encryption key in the preview area. To save this key, click on the Save Private Key button and it will prompt you with a notification asking you whether you want to create a key without a passphrase. Hit yes to ignore it for now and then specify the location for the file.
Your PuTTY SSH key file would be saved with the “.ppk” extension.
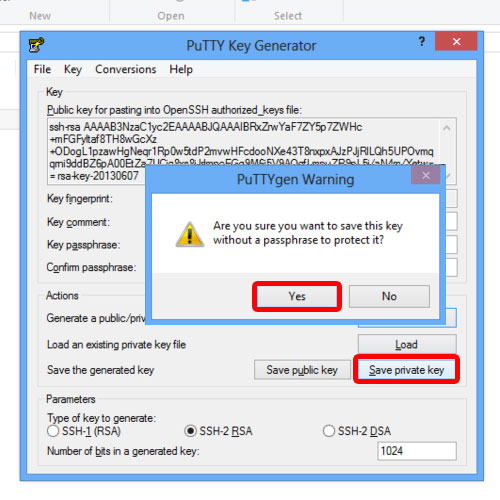
And that pretty much covers the basics of using PuTTY with SSH keys in windows.
 Home
Home