Presentation plays an important role in capturing the interest of a user / reader in a document or report. Word 2010 offers a great library of tools for styling a document. MS word 2010 has instant applying toolset to apply styles to the entire document or a specific part of it. This office 2010 tutorial is about styling a document.
In this tutorial you will specifically learn the way How to use styles in Microsoft Word 2010.
Step # 1 – Applying a Style
Styles can be applied in two different ways to your document. In order to apply a style, you must have a document which you can work with. You must first open up a Microsoft Word document to which you want to apply the style. Once you have opened the document, you will find a group of styles towards the right of the ribbon in the main ‘Home’ tab. Select the heading, text or title you want to add a style to, and move the cursor over every style to see a preview. In the library of styles, you can choose from the list of styles or click on its drop down arrow to see ‘More’ styles. Choose one to apply on a selected word.
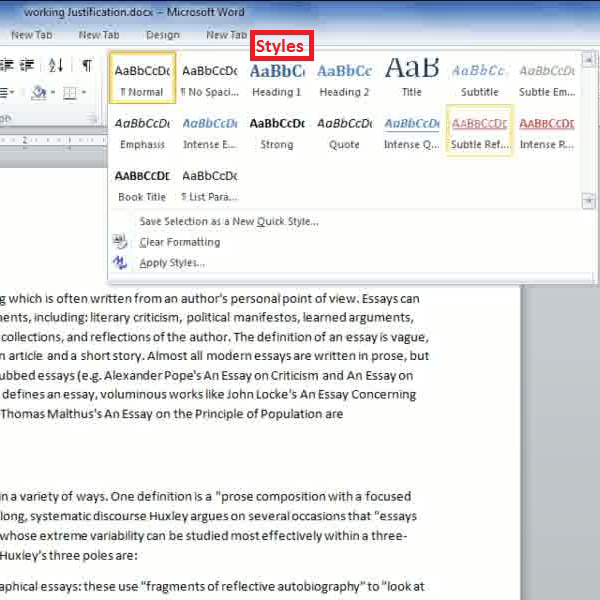
Step # 2 – Setting a Style
In this application you are not only offered a single method to apply style, as already mentioned in the introduction. Another option in applying styles is ‘Change styles’ located adjacent to styles. Click on the ‘change style’ dropdown and you will see the first option named ‘Style Set’. Once you will click on ‘Style Set’, a new panel will appear. As you hover over every style available in that panel in the style set, you will be able to see the preview which can help you to judge which style you should select for the document. Let’s say you have selected ‘perspective’ style, the changes made will be applied to the document.
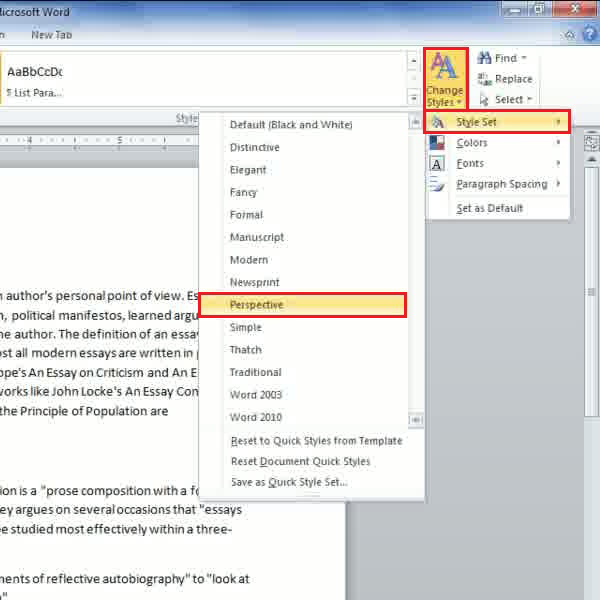
Step # 3 – Customizing a Style:
Let’s suppose you have applied a style and you like the overall style except the font style. In this case, Office 2010 allows you to customize the style according to your requirements. For instance, if you want to change the font of an existing style, you can do so by going to the ‘Change style’ drop down menu which you have already seen. Next, you can click on ‘Fonts’ instead of ‘style set’ and select the fonts you want to apply to your document. Once you click on the font, the changes will be applied to your document.
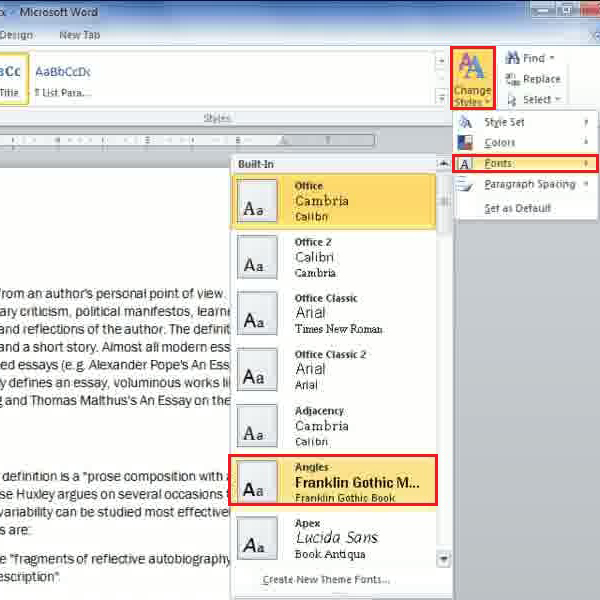
Step # 4- Choosing a Theme
What if you want to set a theme for the entire document instead of applying styles to only selected parts of it? Styles which can change the overall theme of the document are preset themes which can be applied on a document. Go to the ‘page layout’ tab. Here you will see the first section, titled ‘Themes’. You can view all the available themes by clicking on the ‘Themes’ drop down menu .You will find a number of attractive themes to choose from. Choose one to modify your document. Let’s say in this case, you have chosen the ‘autumn’ theme and this theme has been applied to the document.
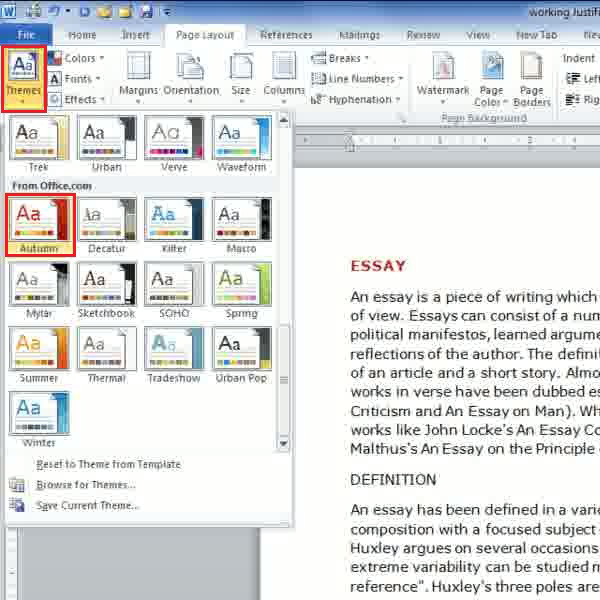
 Home
Home