Sometimes you receive a lot of important emails which take up quite a bit of space in your inbox. Many times these mails are regarding the same topic. What is then easier is to compile all of them in a single conversation view in Outlook. This saves space and allows you to easily view a complete conversation regarding a specific topic.
To understand in Microsoft Outlook to how to shift your emails in a conversation view, follow the tutorial below.
Step # 1 – Combine emails into one conversation
To enable the “conversation view”, click on the “view tab” and then click on the “show as conversation box”. A box will appear and from there click on “all folders”. You will notice that all the emails related to a single topic have now been compiled into one item.
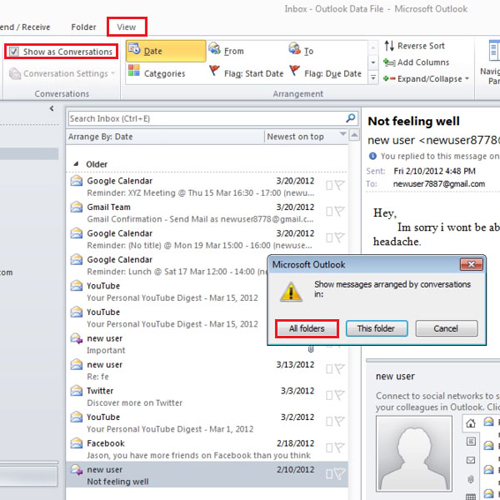
Step # 2 – Expand the conversation
Now the way this conversation view works is that it has a small triangle next to the email message. When you will click it, it will expand and will show you all the messages that were received and clicking it again will make the conversation concise again.
This view also helps to delete all the messages at the same time. Right click on the highlighted message and select “delete”, if you want to delete all of the messages in this conversation.
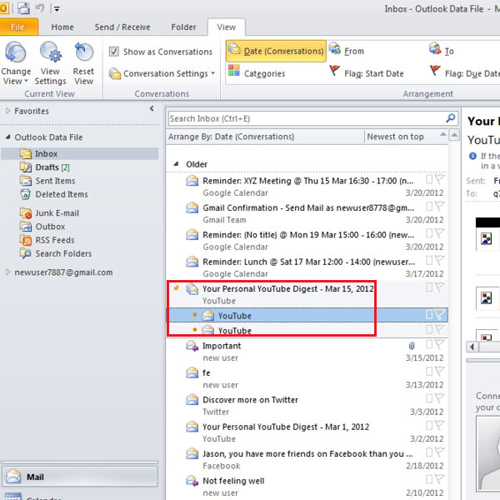
Step # 3 – Modify the view
You can change your view a little, to do that, click on the “change view” button and select “single”. You will notice that the messages in the conversation view outlook are now not indented but appear in a more straight single line, one below the other.
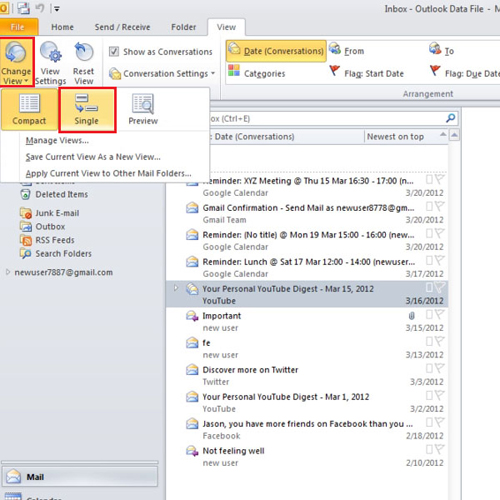
Step # 4 – Insert a field
You can customize your view by first turning off your “preview pane”. Click on the “reading pane” button and select “off”. Let’s say over here we want to know who these messages were sent to. For that, right click on field and select field chooser. From there choose “all mail fields”, and then select the “to” option.
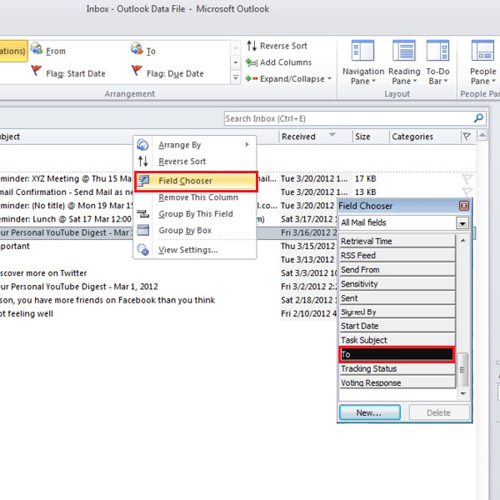
Step # 5 – Place and view the field
Drag and place it between any “fields”. You will notice that all those who received the messages their names will appear just below the “to” option.
Therefore, use this tutorial to also learn in Microsoft outlook to how to enter additional fields to get to know more information about your messages.
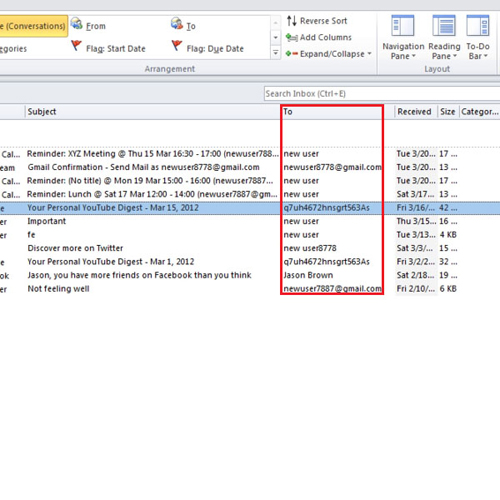
 Home
Home