The “follow me” tool in GoogleSketchUp can make a 2D object 3-dimensional, making it follow a path that you specify. The SketchUp follow me tool allows you to create these objects at various angles. To become a SketchUp pro and learn how to work efficiently in this software it is important to know how to work your way around these various tools.
To learn how to use the follow me tool in Google SketchUp look at the steps given below.
Step # 1 – Create a shape and its path
To understand the workings of this tool, create a rectangle and use the line tool to create a path extending from this shape.
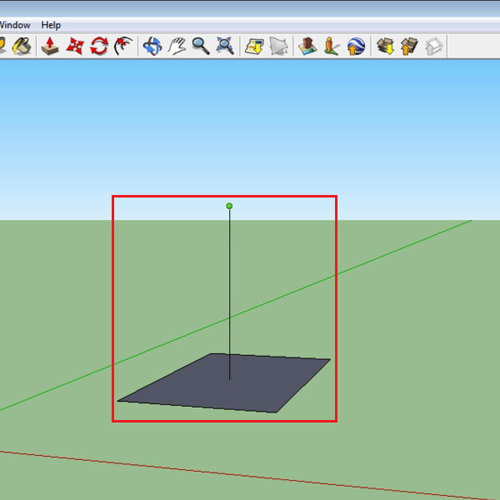
Step # 2 – Select the “follow me” tool
To select the “follow me” tool go to the “tool” menu and select the “follow me” option.
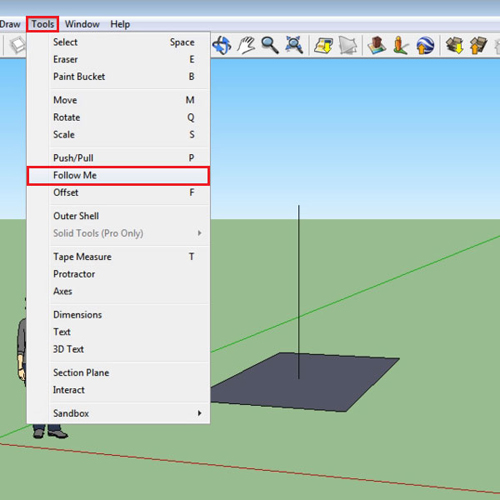
Step # 3 – Use the “follow me” tool
Now select the “follow me” tool, click on the rectangle and move the cursor along the path. The shape automatically extends till your path.
This is only possible for shapes. If you draw a line and use the “follow me” tool on it, the tool has no effect.
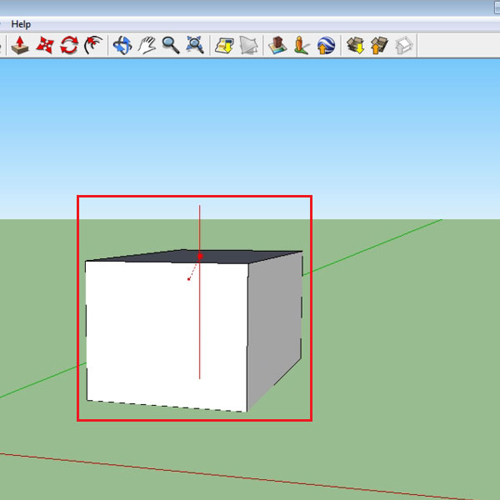
Step # 4 – Make a circle and its path in the same direction
Make a circle and a path from it; however in this path, the “follow me” tool does not work. This is because the line that is made is on the same axis as the circle.
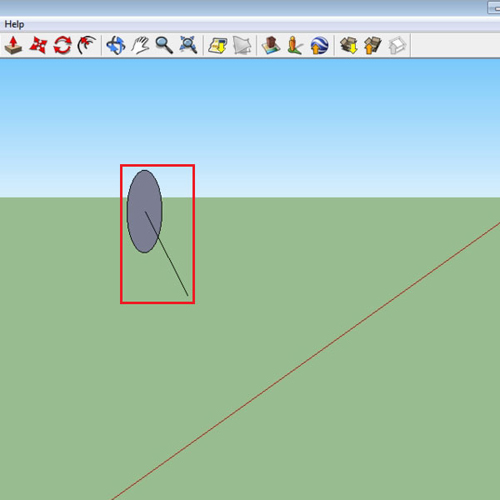
Step # 5 – Make a path with a different direction
Make another path which is not in the same direction as the shape itself. The “follow me” tool will now extrude the shape.
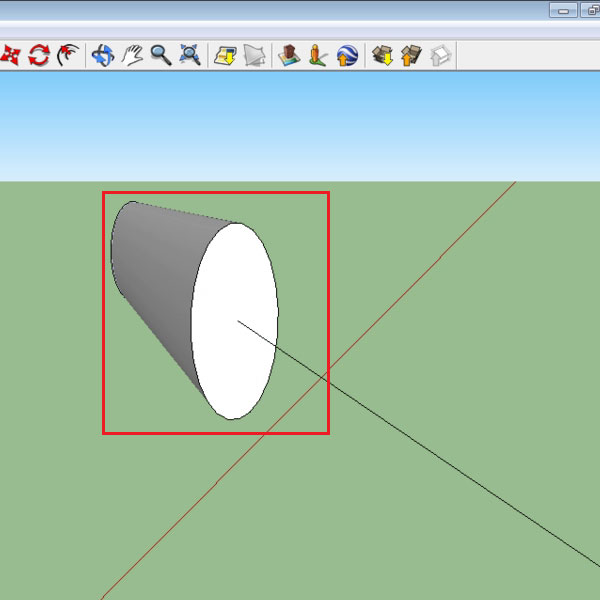
Step # 6 – Alter the size of the shape
Once you have made the shape and you feel like increasing the length of the shape, then the “follow me” tool does not work, the “Push/Pull” tool can be used instead. The length of it can be shortened though, even the remaining path that you did not cover can be deleted by selecting it and pressing the “delete” option. Both the “follow me” and the “Push/Pull” tool in GoogleSketchUp cannot extrude a circular surface as shown by the message that pops up once you hover above the object.
Learning about these tools allows you to become a SketchUp pro and enables you to work more efficiently on your drawings.
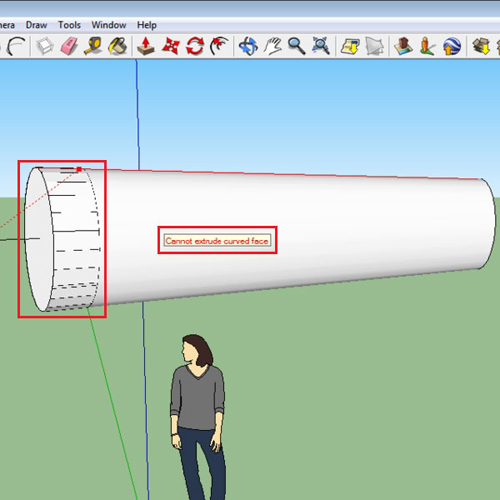
 Home
Home