A very good feature of Google SketchUp is its measurement bar. This allows you to draw accurately by inputting precise dimensions of different illustrations. Hence, your SketchUp drawing can be made up to your exact requirement.
Therefore, knowing how to use the measurement bar in this software is very helpful while working with different shapes and structures in this software. To understand how to work with this feature, follow the SketchUp tutorial given below.
Step # 1 – Make a square
Suppose if you wish to make an accurate square from the line tool then click once to start drawing it and then once before you end it just type in “5” with an ” ‘ ” signifying 5 feet. Your line of this size automatically gets drawn. Repeat the process for the rest of the sides to complete the square.
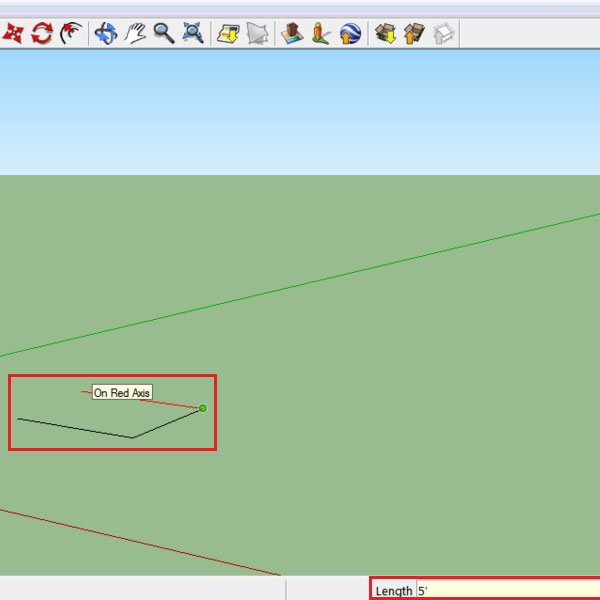
Step # 2 – Turn it into a cube
To turn this into a cube, use the “Push/Pull” tool, extrude the shape and the same way enter “5′ “.
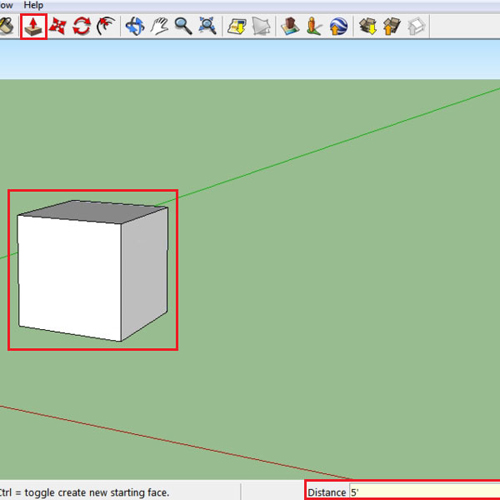
Step # 3 – Rotate the object
You can even specify the rotating angle through this bar. Once you have the cube, select the rotating tool, the shortcut of which is “q” on the keyboard. Choose the complete illustration; specify how you wish to rotate and when you do enter the angle by which you want the object to rotate. If you wish to undo this action press “ctrl + z”. You can repeat the same process to rotate a single plane as well.
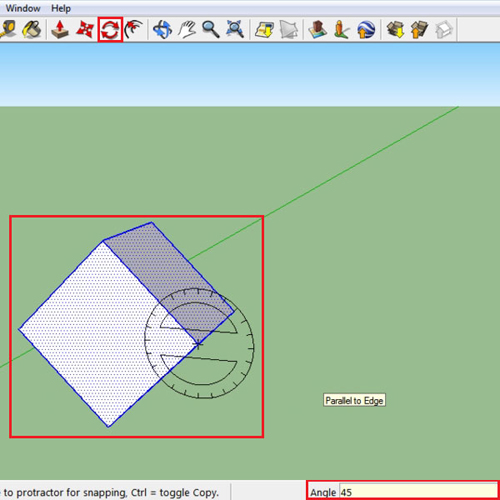
Step # 4 – Specify the number of sides
While working on a SketchUp drawing, other shapes like the circle and polygon can also be customized by specifying the number of their sides and radius. Select the “circle” tool, before clicking, enter the number of sides.
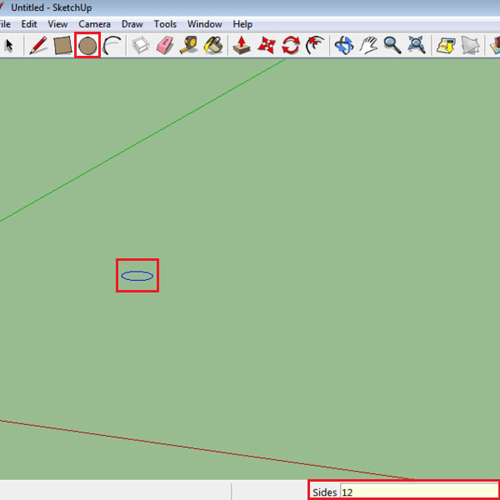
Step # 5 – Enter the radius
After that click once and write down the radius according to your requirement. Its height can also be entered in the same way.
The same process can be applied to a polygon as well, as mentioned earlier. Select it from the “draw” menu. Enter the number of sides and then the radius.
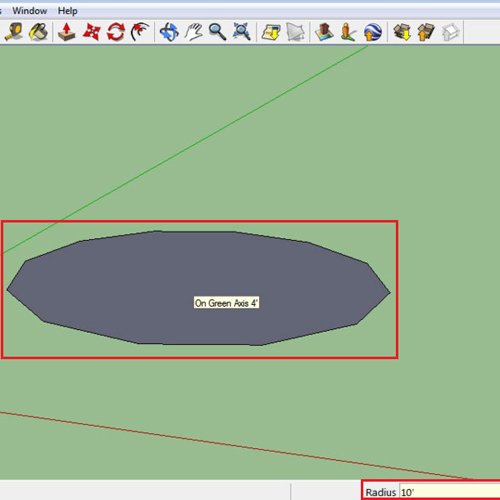
Step # 6 – Specify the length of the arc
Even the dimensions of an arc can be specified through the measurement bar. Select the tool from above, click once for its starting point and then enter the length of the line.
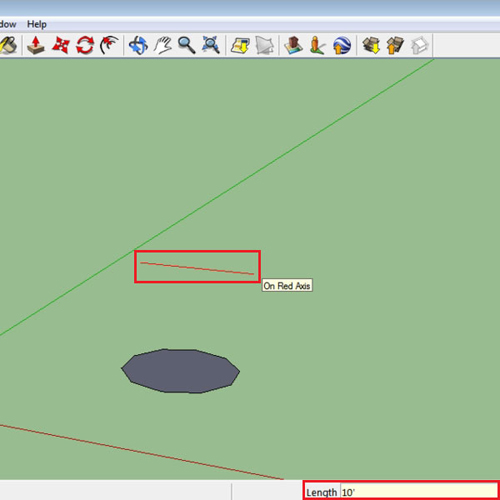
Step # 7 – Enter the “bulge” value
After the line is made, enter the “bulge” value to specify the height of the arc that you make.
Follow the steps given above in this SketchUp tutorial to understand the measurement bar better so as to draw accurate objects in your drawing.
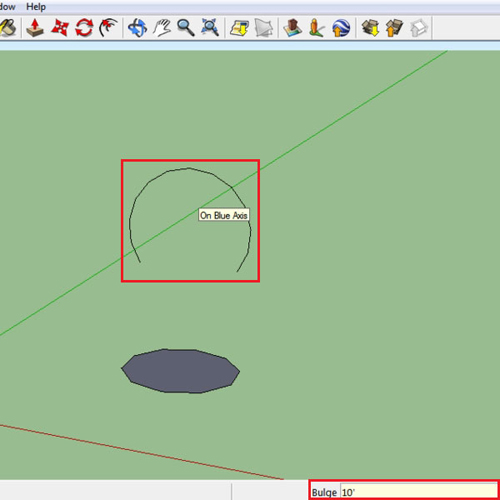
 Home
Home