In this tutorial, we are showing you some important and helpful shortcut keys of windows 8. You can use all or most of them to optimize work and save time. These shortcuts can also speed up your tasks while using windows.
Follow this step by guide to learn How to use the mouse and keyboard shortcut keys in Windows 8.
Step # 1 – Opening the Charms Bar
In order to open up the “Charms bar”, move the cursor to the top or bottom right corner of the screen. You can do it from the key board by pressing the “Windows+C” keys.
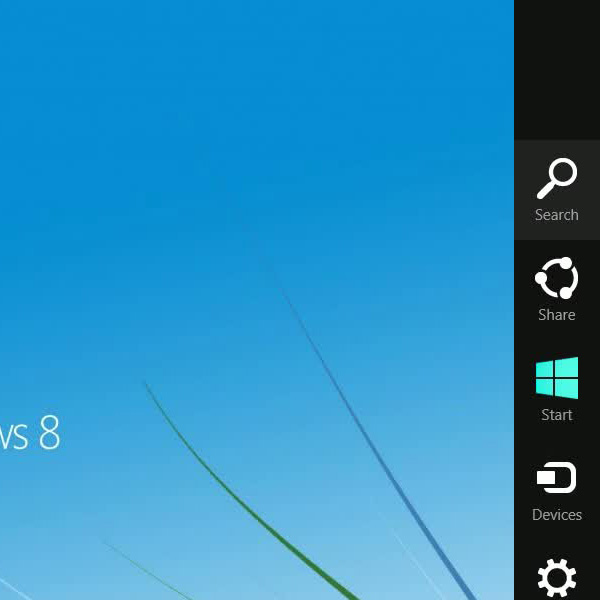
Step # 2 – Opening the Search Bar
To open the “Search” option, move over to the “Charms bar” and click on the “Search” option. Alternatively you can do this by pressing the “Windows+Q” key on the keyboard.
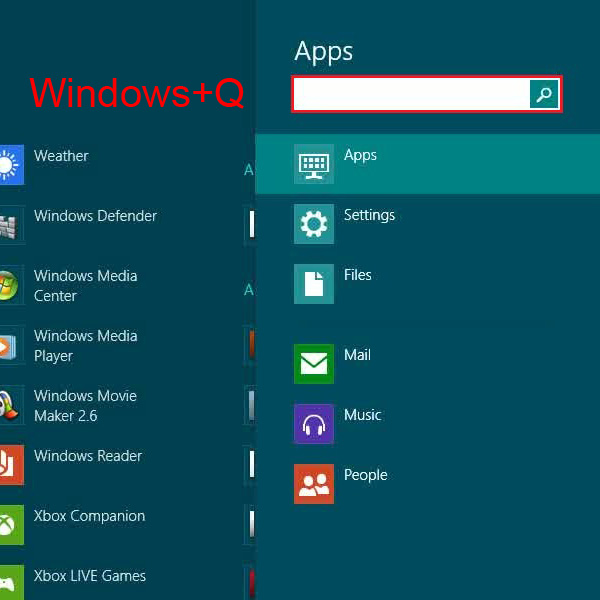
Step # 3 – Opening the Start Screen
Open up the “Charms bar” again and click on the “Start” option to load the “Start Screen”. You can also do this by pressing the “Windows” key on the keyboard.
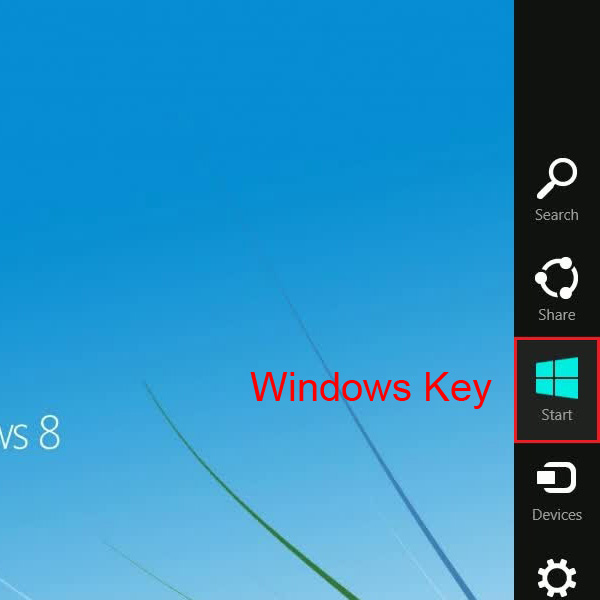
Step # 4 – Opening the Options Bar
Now to open the additional options bar, right click on the “Start Screen” or you can also press the “Windows+Z” key on the keyboard.
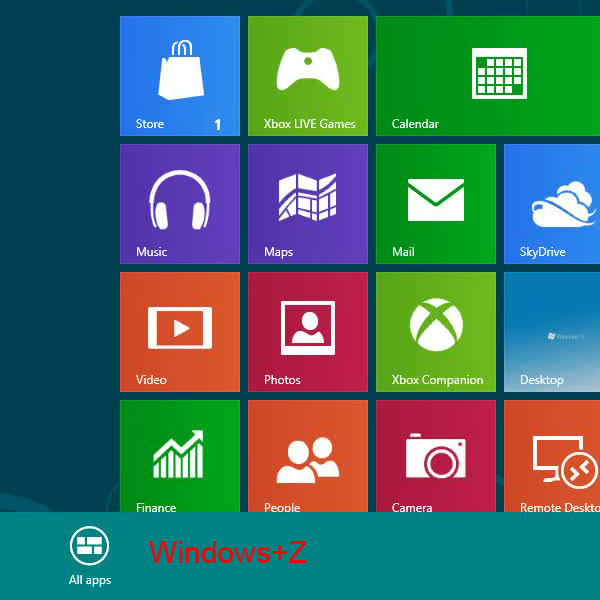
Step # 5 – Switching between Applications and Programs
To open recent apps, move the cursor to the top left corner of the screen and select the app or you can press the “Alt+Tab” key on the keyboard.
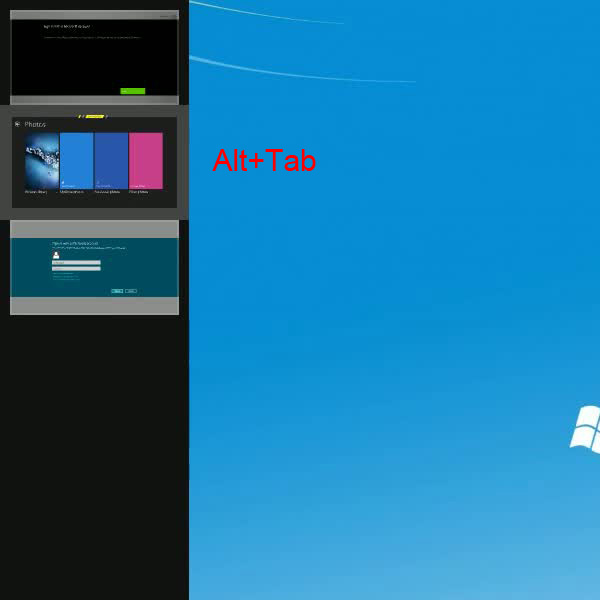
Step # 6 – Snapping Window to Left or Right
You can snap an app by right clicking on it and select either to snap it left or right or you can press the “Windows+.” key on the keyboard to do the same.
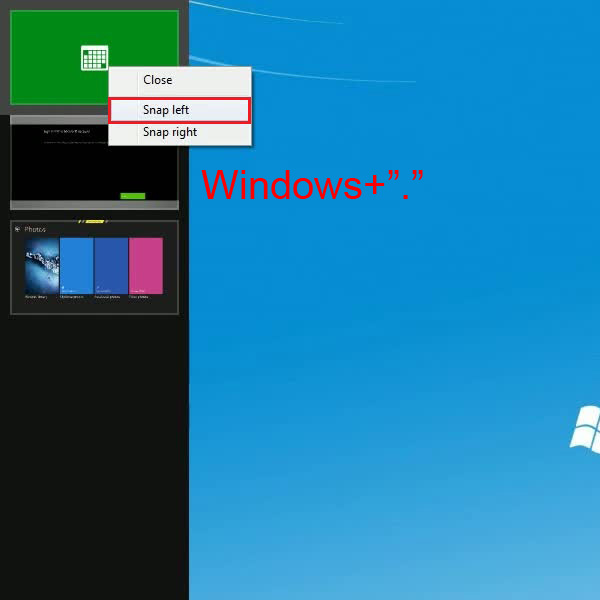
Step # 7 – Opening the Desktop
To open up the desktop, go to the “Start Screen” and select the “Desktop” option or press the “Windows+D” key on the keyboard.
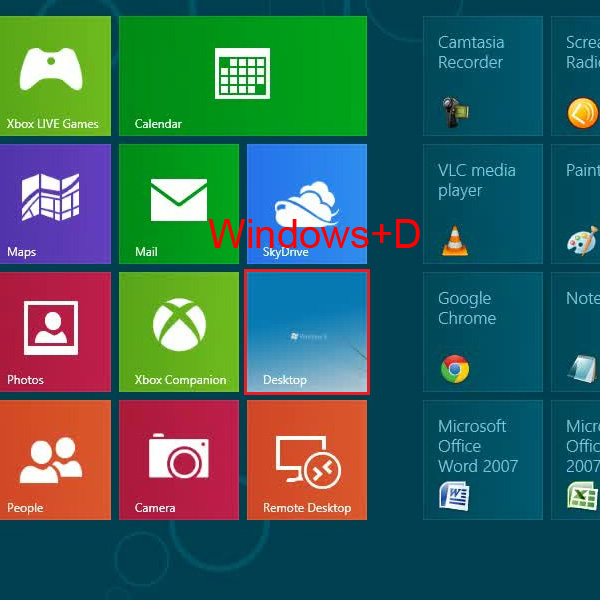
Step # 8 – Using the Zoom Option
In order zoom in or out, press the “Ctrl” key and use the mouse scroll or you can press the “Ctrl+ + or -” key on the keyboard respectively.
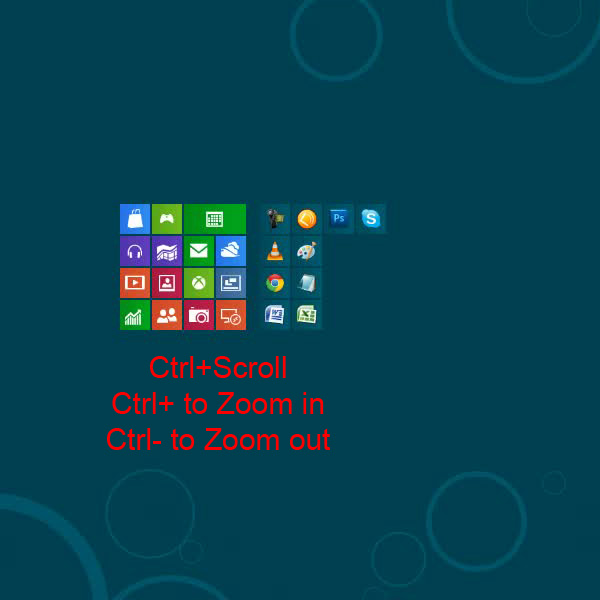
Step # 9 – Closing any App
To close an app, right click on it and select the “Close” option or press the “Alt+F4” key on the keyboard to close the current app.
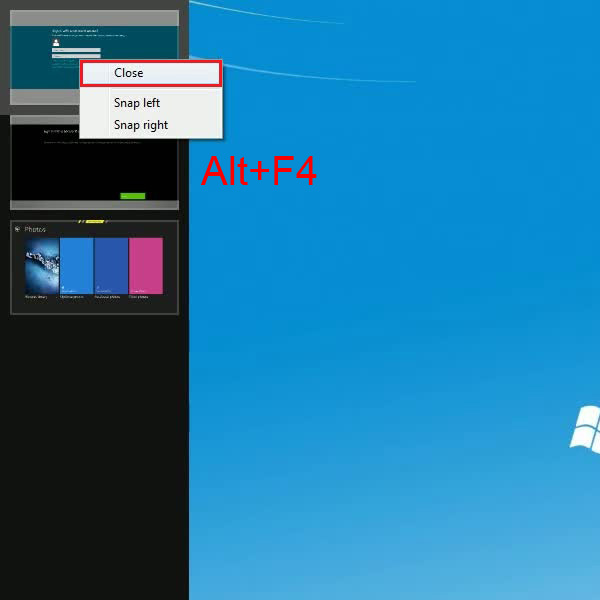
Step # 10 – Shutting Down Windows
To shutdown the computer, bring up the “Charms Bar”, select “Settings”, click on the “Power” button and select the “Shutdown” option. Or you can simply press the “Ctrl+Alt+Del” key on the keyboard, click on the “Power” button and select the “Shutdown” option.
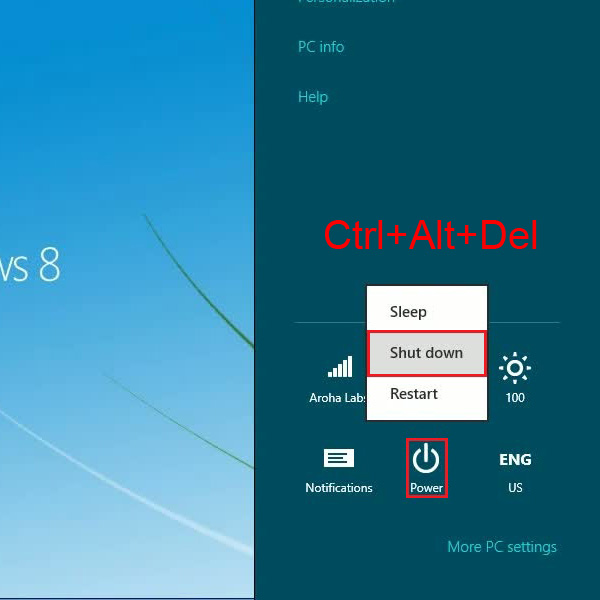
 Home
Home