In this tutorial, we will show you how to take full advantage of your email service provider, Gmail. You can interact and socialize with the contacts you have saved on your Gmail account by using the Google Talk feature. Google Talk allows you to chat with your online contacts. Google Talk allows you to video chat with your friends. All you need to do is, install the video plug-in on your browser. Follow this step by step guide to learn how to use the video and audio chat function in gmail.
Step # 1 – Download the Video Chat Plug-in
First of all, go to the URL www.gmail.com. Once the web page loads, log in to your account. Now you’ll have to download the video chat plug-in. In order to download this plug-in, go to the URL www.google.com/talk. On the main page, you will see a button named “Install video chat plug-in”. Click on this button to install the Google video chat plug-in.
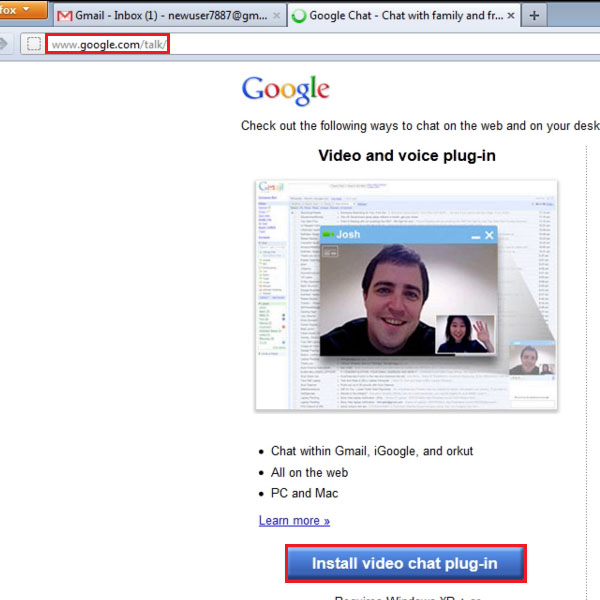
Step # 2 – Open the Settings Panel
Now go to your Gmail account and click on the “Tools” option which is available at the top right corner of your screen. Once you have clicked this button, a dropdown menu will open. Select the settings option from this dropdown menu to open the general settings page of your Gmail account.
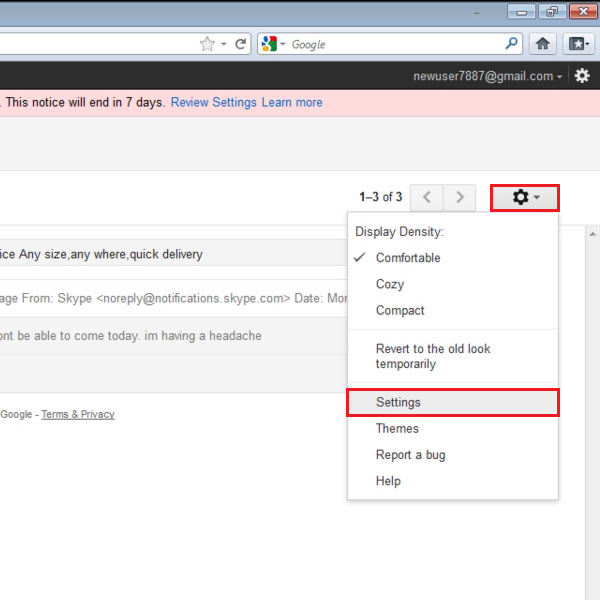
Step # 3 – Adjust Voice and Video Settings
A new window will open where you will see various adjustments and settings options of the Gmail account. In this window, go to the “Chat” tab which is available on the top of the page. Over here you can adjust the chat settings according to your preferences and requirements.
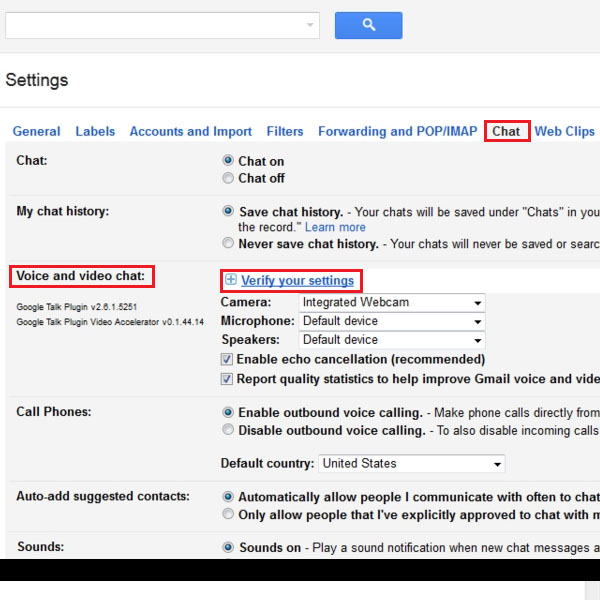
Step # 4 – Open the Chat Panel
After saving the settings, move over to the chat panel. Here you can see your online contacts, highlighted with a green color. Now click on any of the online contacts and choose the “Chat” option from the menu.
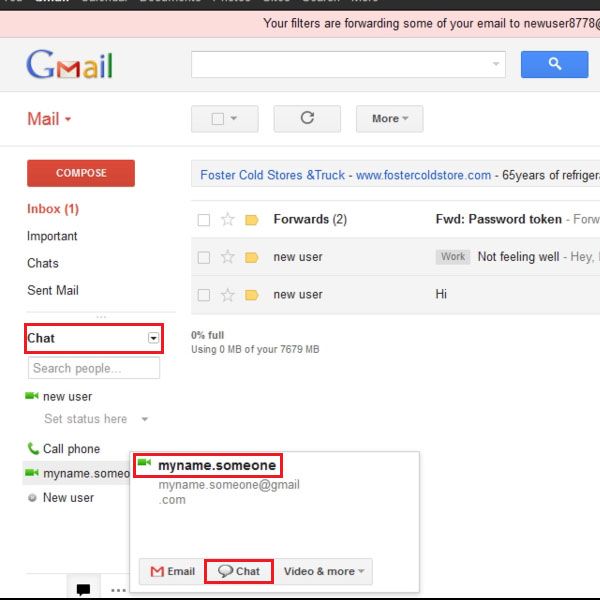
Step # 5 – Choose a Video Chat Option
Once you have opened the chat window, you will see that the contacts that have the video chat facility available on their browsers have a small “Camcorder” icon available on their chat windows. In this tutorial, you can see that the “Camcorder” icon is available. Now click on the “Camcorder” icon to start a video chat with the selected contact.
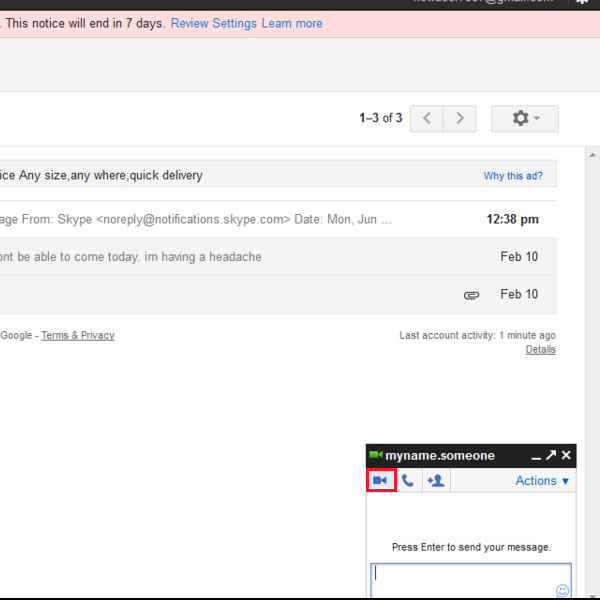
Step # 6 – Close the Chatting Session
In the chat window, both audio and video chat options are available. You can choose either one of them as per your requirement. If you want to end the chat session, simply press the “End” button which is available at the bottom of the video chat screen to close the chat session.
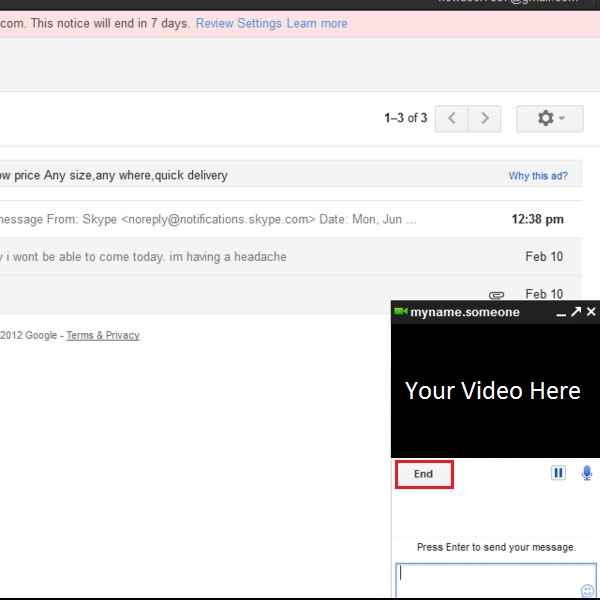
 Home
Home