In this tutorial you will learn how to use Twitter on iPhone running on iOS 7.
Step 1. Using Twitter on iPhone is comfortable while you use Twitter app. To download the app on your iPhone, tap „Settings” icon from your home screen. Tap „Twitter” and, on the Twitter page, tap „Install”. The mini window from iTunes store will ask you to enter your Apple ID password. Enter it. Your Twitter App is now downloading!
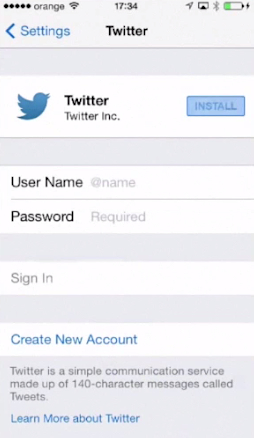
Step 2. Soon you will see Twitter icon on your screen. Tap it. Twitter app asks you the permission to access your Twitter account. Tap „OK”.
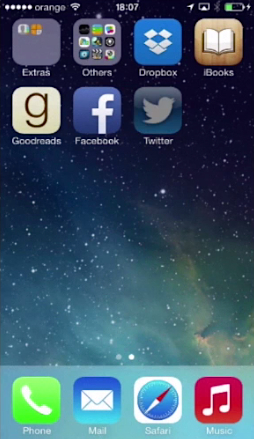
Step 3. Now, if you do not have a Twitter account yet, tap „Sign up”. You’ll see the screen, where you can fill in your details and desired username. Tap the field to fill in the rows with your info – from Full name to Password. When you’re done, tap „Sign up”.
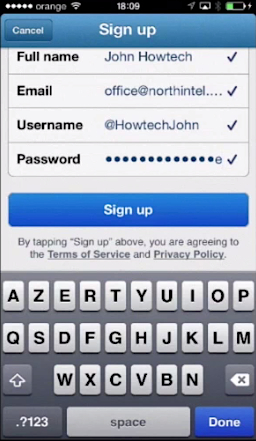
Step 4. Twitter app will ask you to find your friends. When you tap „Find your friends” button, Twitter asks you to access your contacts. Tap „OK”. If you want your Twitter experience tailored to your current location, tap „OK” in the next window. After Twitter has performed friend search, it will present you with friend suggestions on screen. Tap the little arrow in upper right corner. Tap the names of people you want to invite as friends.
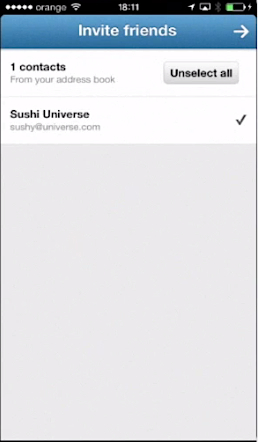
Step 5. Finally, you’re on your Twitter profile. Tap the areas of the page to add your info and photo. Tap „Finish” from upper right corner when you’re done. You’ll be directed to your timeline page.
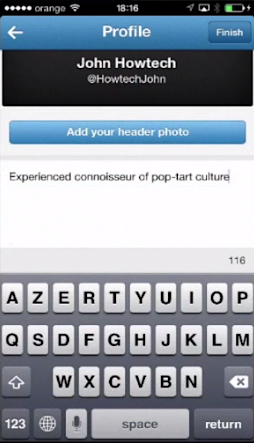
Step 6. At the bottom of the screen are Twitter icons that, from left to right: direct you to Twitter home page, help you to find people to connect with, help you perform the hashtag-based search and direct you to your profile page. If you’re new to Twitter, before you can message anyone or interact with anyone, it makes sense to connect to your friends first and find people to follow.
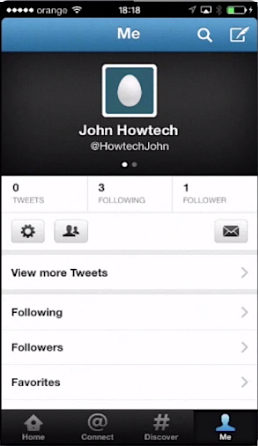
Step 7. That was pretty much the overview for new Twitter users. If you are already familiarized with Twitter, but new to using Twitter on iPhone, you’ll have to use a different route. We’ll sign out from newly created test account and go back to Twitter Welcome page. There you’ll have to tap „Sign In”. In the new window, enter your Twitter credentials and tap „Sign In”.
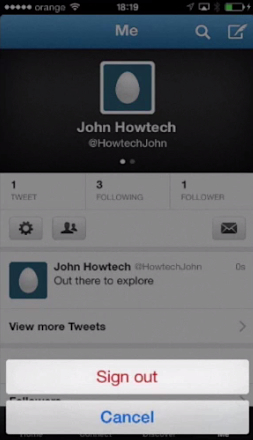
Step 8. You’re now in your Twitter home. To compose and send a new tweet, tap the little pen and paper icon in the upper right corner. In the message field type your tweet and tap „Tweet” in the upper right corner. When you tap „Me” button at the bottom of the screen, you can see your newly posted tweet. To delete it, tap it and, on the newly opened page, tap a „trashcan” icon. The message is deleted!
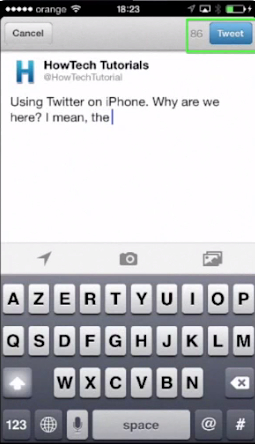
Step 9. If you want to retweet a tweet from someone, tap „Home” icon from the bottom of your screen. Scroll down the screen to find the post that you want to retweet. On the next page, under the tweet text, tap icon with two arrows and tap „Retweet”.
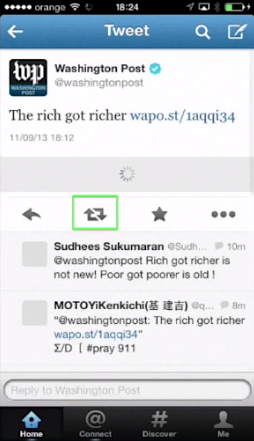
Step 10. To sign out from Twitter, go to your profile page and tap the „Settings” icon. Tap „Sign out”. Tap „Sign out” one more time to confirm the action. The rest of procedures are very similar to using Twitter on your computer. In case you are new to Twitter, we suggest you watch other HowTech Twitter-themed tutorials.
Result: Congratulations! You have just learned how to use Twitter on iPhone.
 Home
Home