In this tutorial, we will teach you how to view disk space on PC in a couple of ways. We will teach you on how to change the view to tiles so that you can easily preview the free space available in each hard drive.
Step 1 – Open Computer
Follow this step by step guide to learn how to view disk space on PC.
First of all, click on the start button available on the bottom left corner of the screen. From the start menu, click open computer.
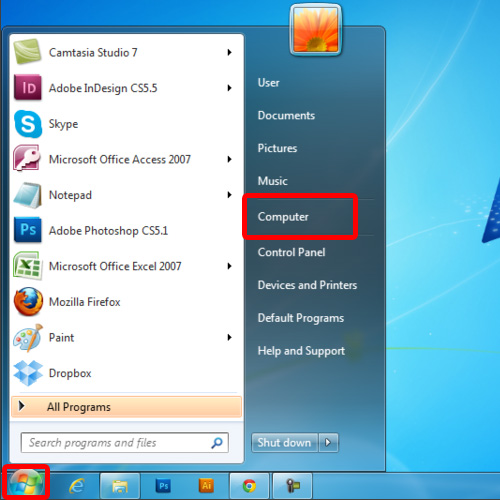
Step 2 – Select a hard drive
Once the computer window appears, you will be able to view all the hard disk drives on your system. Simply select any hard disk drive by clicking on it and you will be able to view the disk space at the very bottom of the window. You will also be able to see how much free space is available.
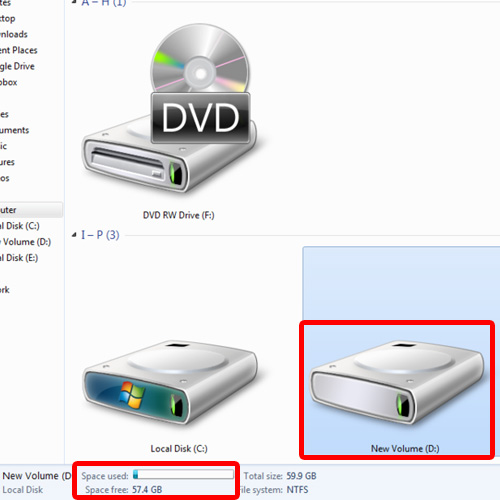
Step 3 – Change view to tiles
Right click anywhere inside the window and from the drop down menu, change the view to tiles.
You will be able to see the free space in relation to the total disk space available of a particular disk.
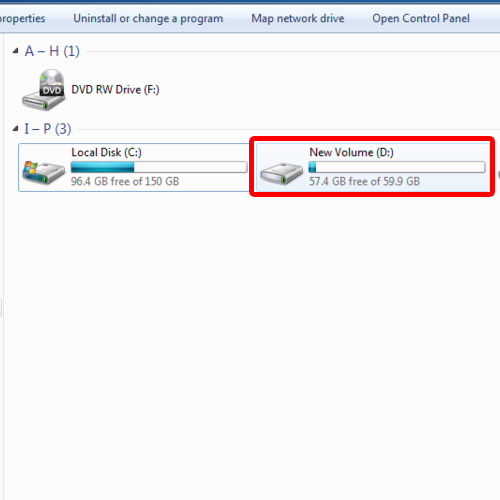
Step 4 – Open hard drive properties
Another way of viewing the disk space is by right clicking on a hard disk drive and from the drop down menu, selecting the properties option. In the hard disk properties window, you will be able to see the used space along with the free space available. You will also be able to see the total disk capacity. There would be a pie chart available where you would be able to see the breakup of the free space and the used space of the disk drive.
In this manner, you can view the disk space on PC.
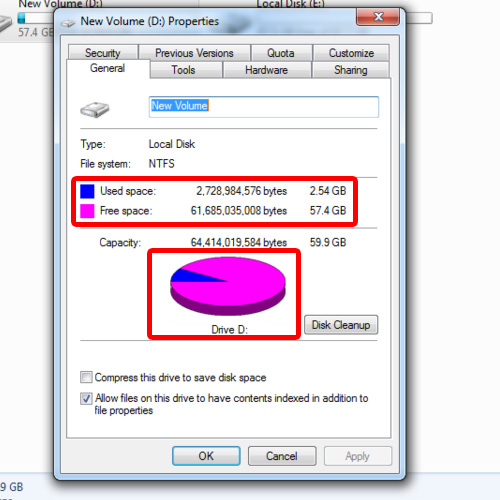
 Home
Home