Adobe Acrobat X allows you to create batch actions with hot folders. With this feature you can perform certain actions on your PDF files. The actions will be chosen by the user and this allows the user to save a lot of time and saves him from performing the same task over and over again. Let’s assume it’s your job to resize all the documents in the Adobe Acrobat batch at the end of the day for uploading on the internet. So here we have two files which have a file size of about 40 mb. We want to create an Acrobat action which will resize all the documents in one go without opening them and put them in a separate folder. Follow the step by step tutorial given below to learn how to manage batch processing in Adobe Acrobat.
Step # 1 – Create a new action
In order to do create an action go to the “Tools” task pane and from the list select the “Action Wizard” panel. Click on “Create New Action” button and the dialog box will open.
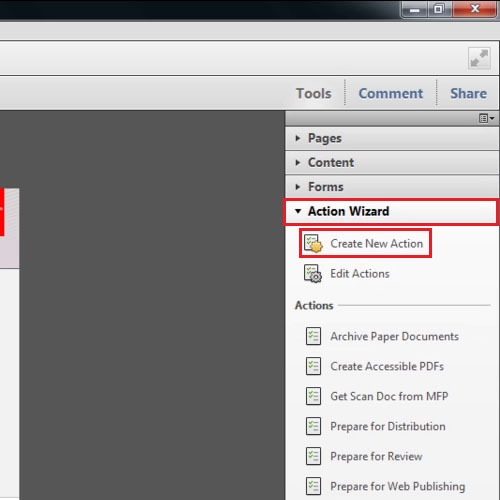
Step # 2 – Give specific instructions
Once the dialog box is opened click on the menu bar of “Start With” and choose “A Folder on my Computer” option. Browse the folder and click on the “OK” button.
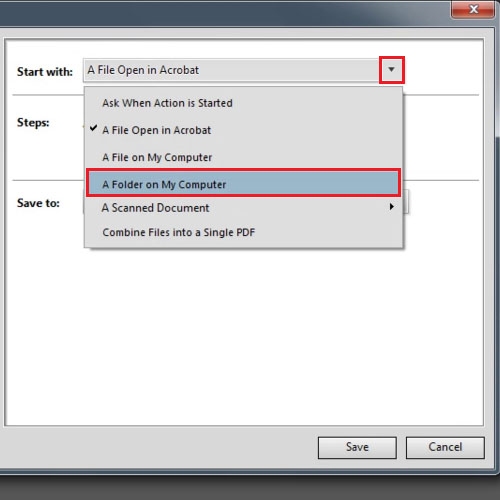
Step # 3 – Change the Output Options
After that go to the “Save To” settings button and press it. Over here make some changes like click on the radio button of “Add to Original File Names” option and in the “Insert After” section write anything which you want to add to the original name of the document. After that click on the “PDF optimizer” checkbox and then click on the “Settings” button.
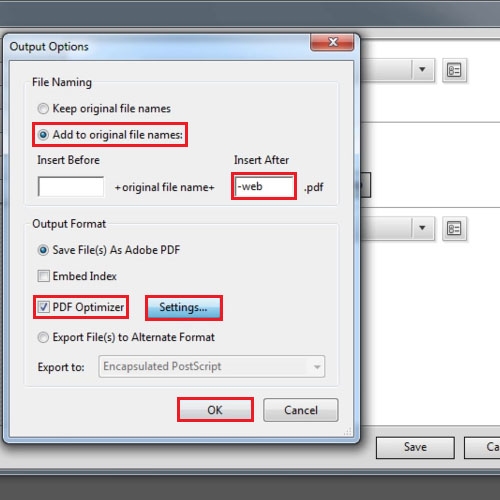
Step # 4 – Change the Image settings
When you open the PDF optimizer settings, a dialog box will appear in front of you. While you are in the “Images” tab change the “PPI” to 70 and the “Quality” to “Minimum”. Click on the “OK” button and then save your current settings for Adobe Acrobat batch processing.
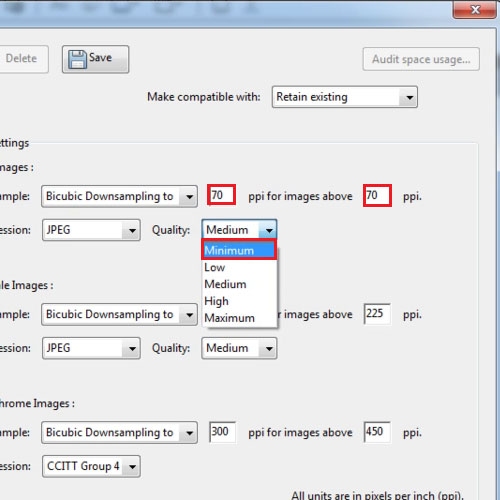
Step # 5 – Save your action
After you click on the “OK” button a small box will appear, write a name for your action and then click on the “OK” button again and then go to the “Save To” section click on its drop down button to see the menu bar and choose the “A Folder on my Computer” option. This is because we have already created a folder where we want our resized documents to land. Browse the folder and click on the “Save” button. Write a name for the new action that you have created and click on the “Save” button.
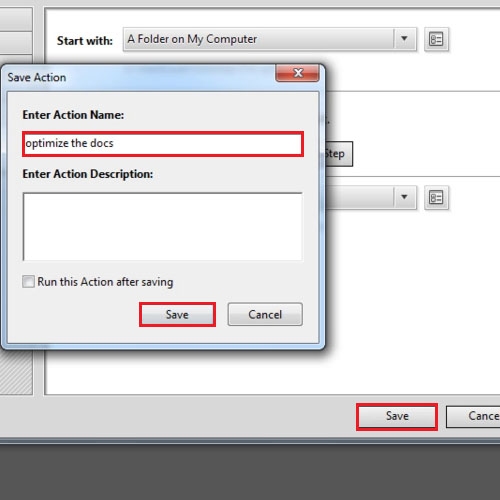
Step # 6 – Execute the action
After you are done click on the action button which is named as “Optimize the docs” and then press the “Next” button to begin the action and your documents will be resized and will be sent to the designated folder as per Acrobat action settings.
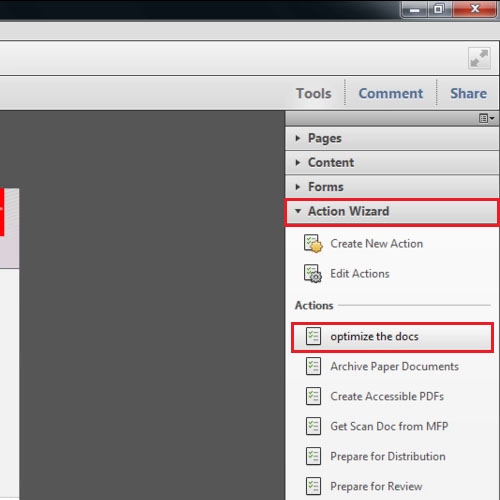
 Home
Home