When you start working in Outlook, you will realize that you need an e-mail account in order to use this software. This tutorial will teach you how to create an IMAP exchange account in Microsoft Office Outlook so that you can use this software easily for your work.
Step # 1 – Press the “Add Account” button
As you start Outlook for the first time you need to configure an E-mail account. The following method will help you to configure an IMAP Exchange outlook account.
Click on the “File tab” to see the back stage view, and then click on the “Add an account” button.
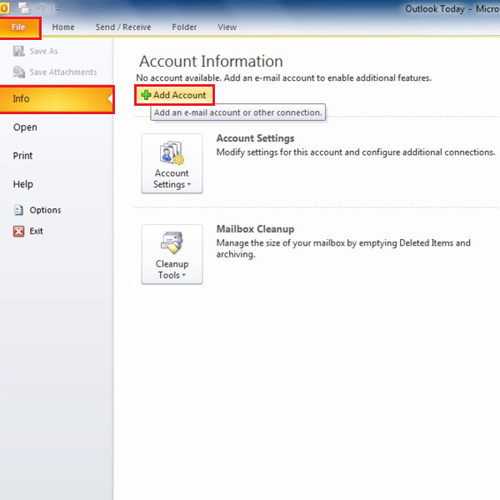
Step # 2 – Fill the form
A new window will appear in front of you once you click the button. In that window fill in your name, E-mail address and your password twice. You have to enter your password two times to make sure that it is correct and that you have made no mistake while entering it.
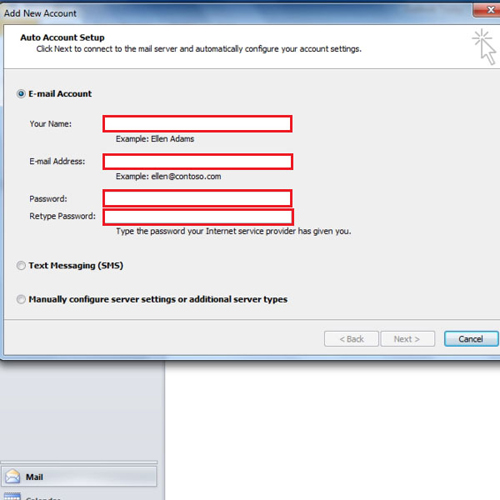
Step # 3 – Press the “Next” button
Once you are done completing the form, click on the “Next button” so as to tell Outlook to take you to the next step.
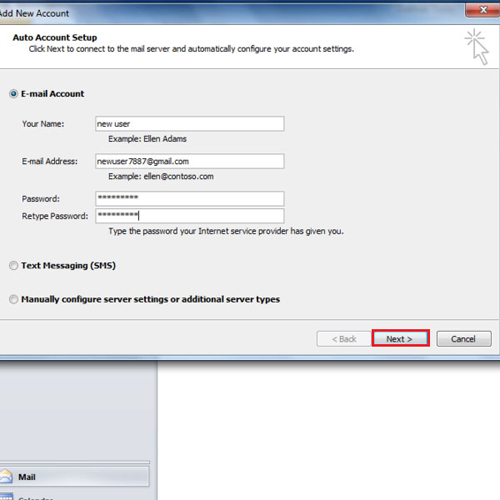
Step # 4 – Press the “Finish” button
A new dialogue box opens which will tell you that your account is being configured with your Outlook and links are being established. Once the IMAP exchange outlook account is configured you will be able to see “three green check marks” and at that point you will click on the “finish button”.
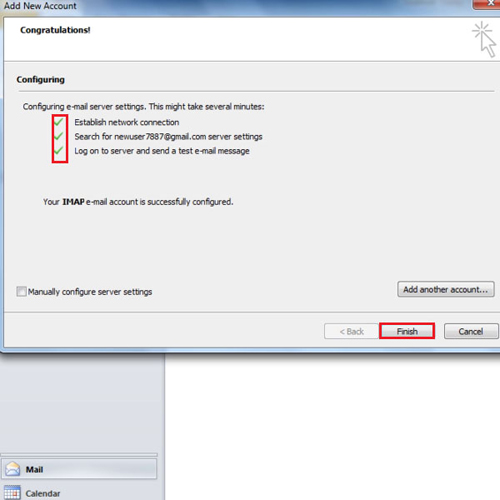
Step # 5 – Check if settings have taken effect
After clicking on the finish button you will be reverted back to the main screen. It would take a couple of seconds for the changes to take effect. Once the settings have been applied, you would be able to see your E-mails on the screen. However, sometimes you need to re-open Microsoft Office Outlook to see the changes.
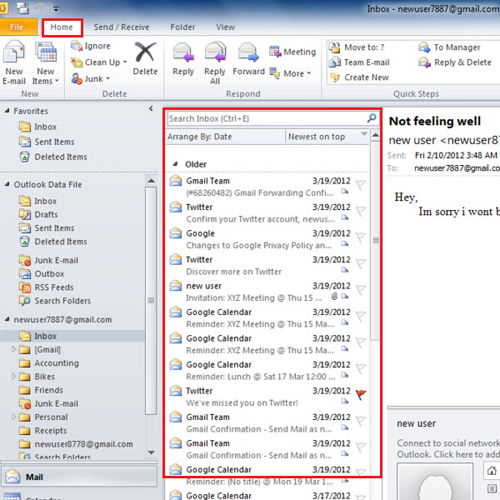
 Home
Home