You must have read newspapers and noticed that the news in newspaper is always arranged in separate columns. You start reading the first column and which ends at the bottom of the page, and all over again you move to the top of the second column in order to read the complete article. MS word 2010 provides a number of interesting features to people working on documents, along with letting them work with newspaper columns.
This office 2010 tutorial will guide you briefly on how to use newspaper columns in a word document, by providing to you a step by step procedure that can be used to do so.
In this tutorial you will learn how to work with Newspaper Columns in Microsoft Word 2010
Step # 1 – Applying columns to the entire document
You must firstly open a word document, which contains some text already present in it. Next, you will need to go to the “Page Layout” tab given in the top menu and click on the option titled “Columns”. Once this is done, you will see one, two and three etc. given in this menu which basically corresponds to the number of columns that can be inserted into text. Let’s suppose, you chose the option “two” to arrange the entire text into two columns.
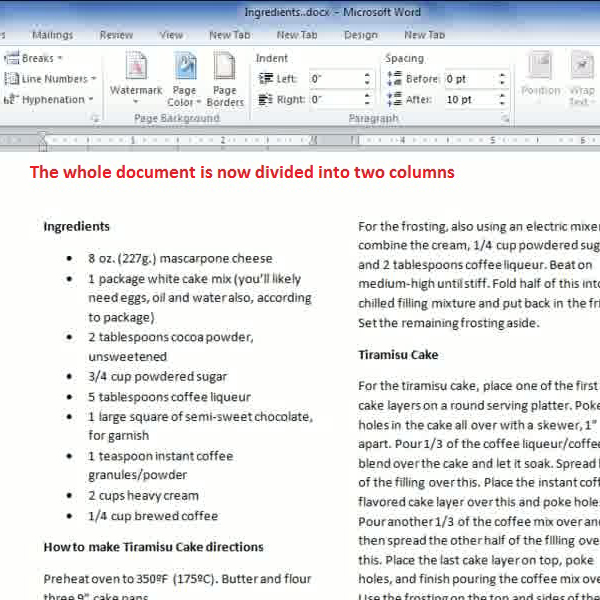
Step # 2 – Applying breaks in columns
It might occur to you, after you have arranged an entire document into columns, which you would like to shift last paragraph present into the second column in order to give it an even look. In order to do so, you can apply a break after the text, which will help make your columns even. All you need to do is bring your cursor to the point from where you want to apply the break, and then click here. Next you must go to the “Breaks” drop down menu in the “Page Setup” section and select the option titled “Column”. Let’s suppose you applied the break to shift the last paragraph into the next column.
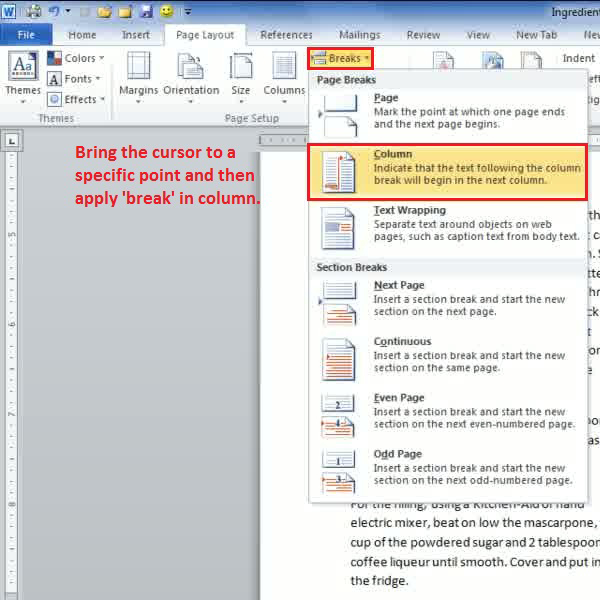
Step # 3 – Applying columns to the first paragraph
As mentioned earlier, you will learn to play with columns in this 2010 tutorial. Let’s suppose, we undo all the changes we have made so far. Another option one can use while working on options is to put the first paragraph of the content only into “columns”. In order to do so, you must simply select the content of the first paragraph and then go to the “columns” drop down menu, and select the option titled “two. In this way only first paragraph along with its header will be converted into columns.
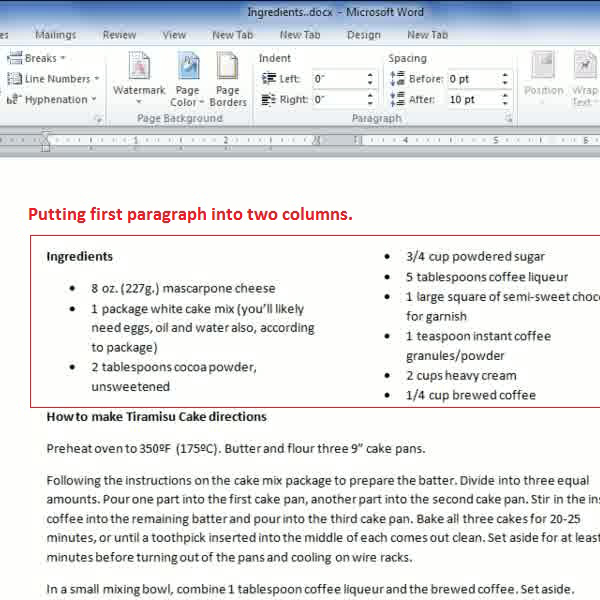
Step # 4 –Putting the Last paragraph into columns
As mentioned in step # 3, you may not need to convert the entire text of a document into columns, but only a certain part of it. Thus, the last paragraph of your content can be converted into columns by simply first selecting the text you want to arrange in columns, and then going to “columns” drop down arrow. Let’s say you choose to convert the text into two columns, you will select “two” from the “columns” drop down menu.
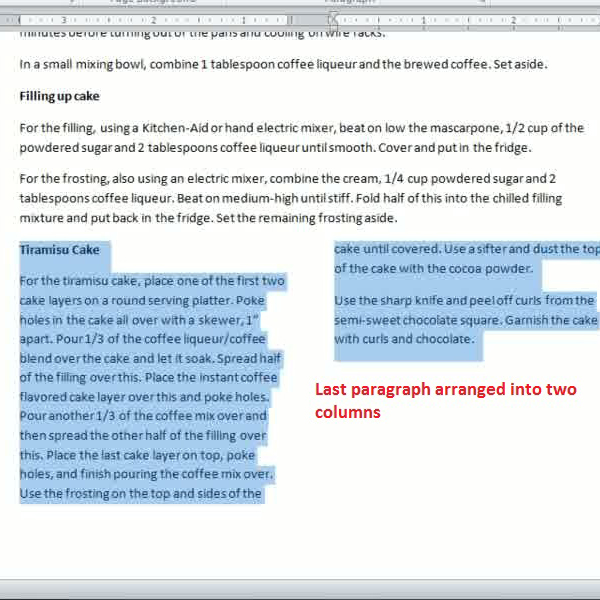
Step # 5 – Arranging the text into three columns
You can arrange a certain paragraph into three columns. Let’s say you have chosen the first paragraph to apply these changes to. You must now firstly go select all the text you want to arrange in columns and then go to the “columns” drop down menu, and select the option titled “Three” here. Using this method, all the text selected will be arranged into three even columns.
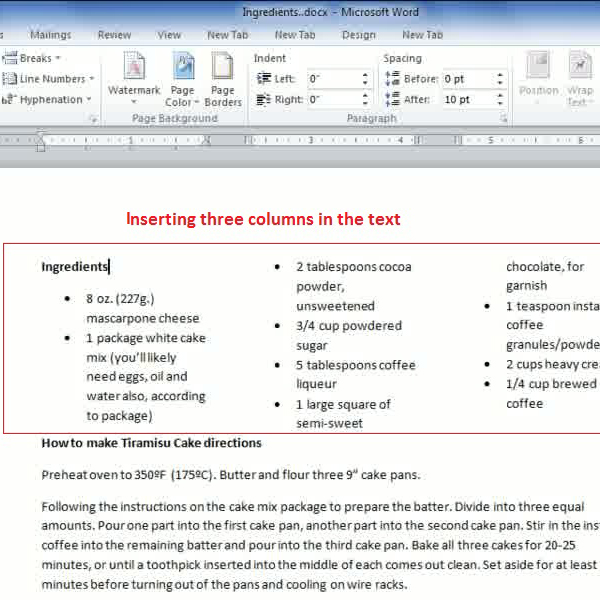
Step # 6 – Modifying text in columns
In order to add some more changes to your document, you can carry out some editing. In order to do so, you must go to the “More columns” option from the “Columns” drop down arrow. Now a new window will appear on your screen. Using this option, you can set the width and spacing for a particular column and can also select the option for adding lines between each column.
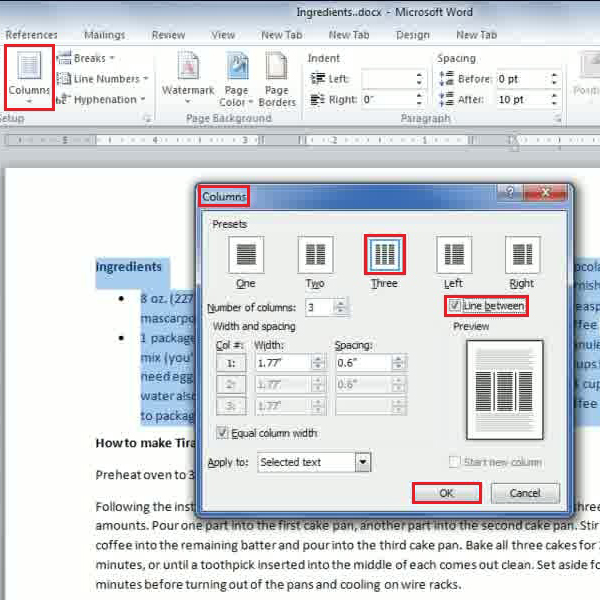
Step # 7 –Putting Lines between columns
After you have selected the option of adding lines between each column, your document will look like the image given below. This option is usually applied in order attract the attention of a reader and to space out content, in a more organized manner, making the article easier to read.
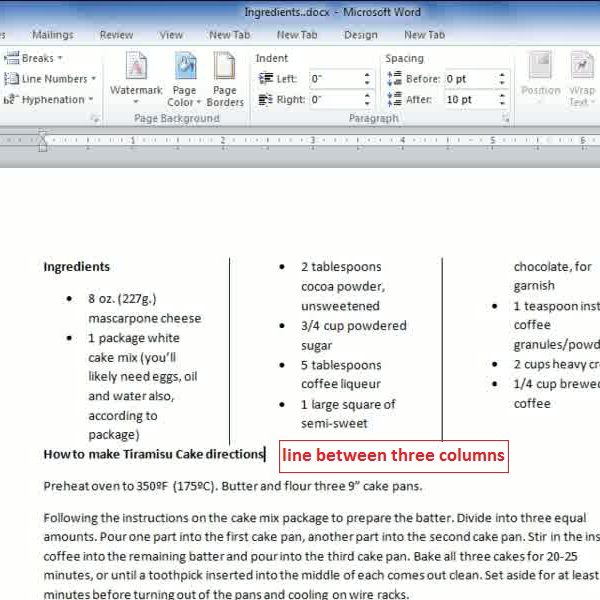
 Home
Home