Polylines in Autocad are irregular objects that can be created manually according to your own design preference. The polyline tool allows you to create different linear and curved structures all in one shape which otherwise cannot be formed with any other inbuilt shape. To further understand the workings of this tool follow the tutorial given below.
Step # 1 – Make a polyline
Polylines in AutoCAD allow you to create straight lines and curves in a single shape. This comes in handy especially when drafting and making plans.
Select the polyline tool from the “draw” panel and make a lined drawing. Over here use this to make a 2D plan.
We will make a plan including curved as well as straight lines. Start off by making straight lines as edges.
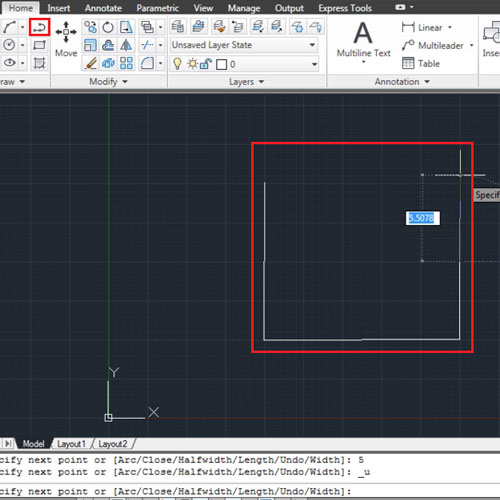
Step # 2 – Specify the width of the polyline
The options that emerge by right clicking allow you to specify the width and length of the lines.
This can be done by entering the length or width of your line by simply typing in the dimension and pressing the “enter” key. While entering the width AutoCAD will ask you for the width at the beginning and at the end of the line.
Press “ctrl + z” if you want to undo your action.
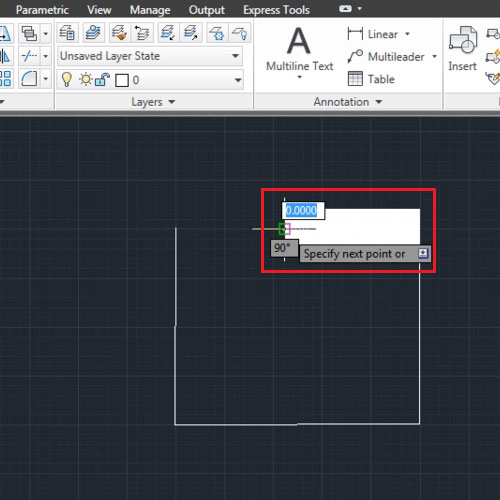
Step # 3 – Enter the length of a line
With just the line option selected, you can still enter the length without going to the options list as done above. Just enter the dimension and the line will be drawn in the same direction you are in.
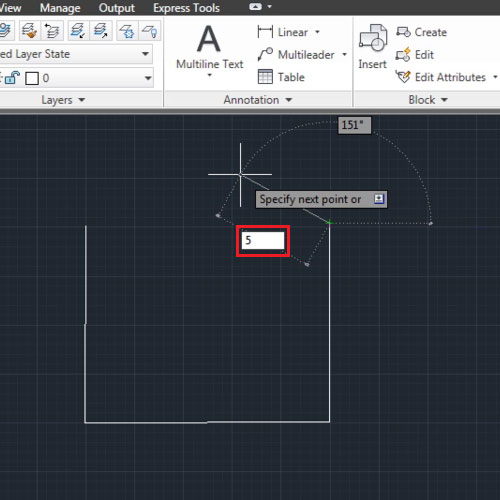
Step # 4 – Draw a curved edge
Now create curved edges as per your designing requirement. You can right click again and select the “arc” option. The arc can also be made by specifying the radius, its angle, center and direction. Its width can also be defined like that of a line.
To start drawing a line again, simply right click and choose the “line” option.
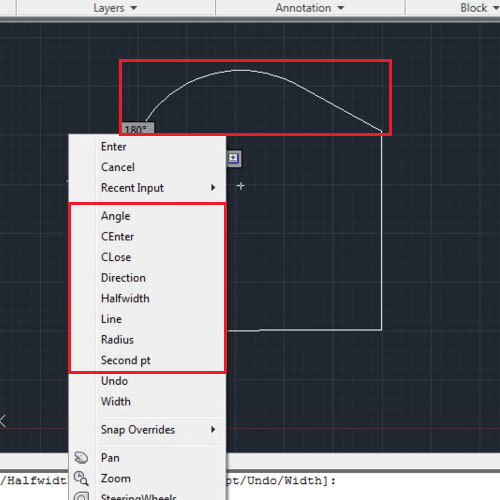
Step # 5 – Create a shape from the “halfwidth” option
While using the polylines in Autocad you can also create shapes using the “halfwidth” option from the right click menu. For this you have to specify the beginning and ending point.
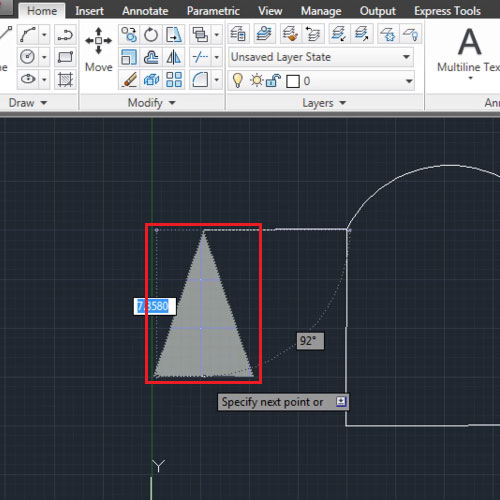
Step # 6 – Close the shape
To close the polyline shape again right click and select the “close” option.
This tool comes in great handy as the shape created from this can be worked on as one rather than using different shapes, joining them to come up with the same design.
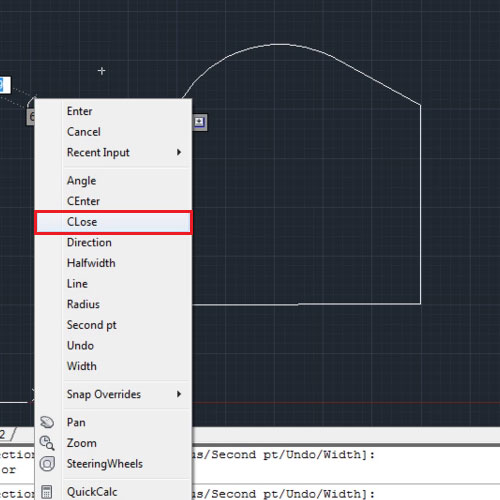
 Home
Home