In this tutorial you are going to get a really short introduction to the great Google Reader alternative: Feedly.
Step # 1 – Reading Feed Items
If you are migrating from Google Reader you should go through the very easy transfer process supported by Feedly before you watch this tutorial. The first screen you’ll see in Feedly is the “All” screen, which provides a feed with all your RSS subscriptions. To read one of these simply click on it and you will get more information about the article. From here you can share the article using one of the numerous social media icons or you can read it by clicking on the headline – doing this will redirect you to the source site.
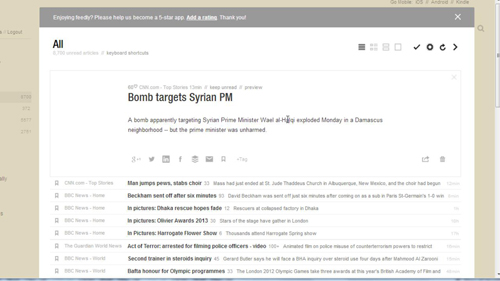
Step # 2 – Reading Using the Preview
The “Preview” feature is important here as it lets you read the article without actually leaving the Feedly site. Simply click on this and a lightbox will appear and within this will be the article that you are interested in. From this window you can either open the news site in a new tab, save the article for reading later, or simply close it to return to the Feedly interface.
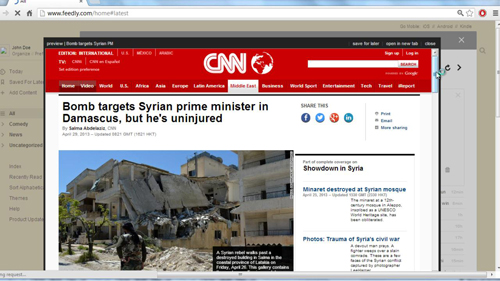
Step # 3 – Adding Content to your Reader
Now that you have a basic idea of how to read content on Feedly lets have a quick look at another key feature of any RSS reader – the ability to add a feed. Click on the “Add Content” option in the menu on the left. A window will appear on the right and you can select a topic you are interested in from one of the icons. A series of suggestions will appear and to add one of these to your feed simply click on the plus icon then click the “Add” confirmation button and you will be told that the feed has been added to your reader.
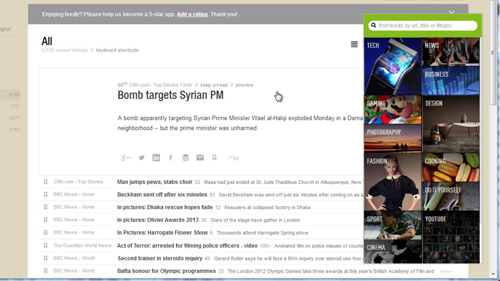
Step # 4 – Adding a RSS Feed Using a URL
Alternatively you can add a RSS feed that you have found yourself using a URL. Here you can see that we have open another tab with a Tumblr page loaded, to add this to our RSS feed, we need to enter “/rss” after the homepage URL then copy this address to the clipboard. Back in Feedly click “Add Content” again and in the text box at the top paste the URL. Wait for a moment for the content to load below and then just click the “Plus” icon as before then click “Add” on the left.
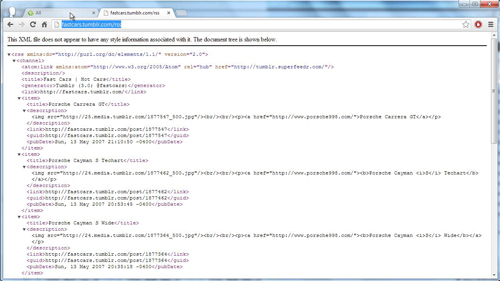
Step # 5 – Viewing Featured Content
The last thing we are going to look at in this very brief introduction is viewing feature content which can be a great way to find content that you might find interesting. Click on the “Today” link on the left and you’ll be provided with what Feedly thinks is some of the highlights of your feed. This has been a very quick introduction to the Feedly RSS reader.
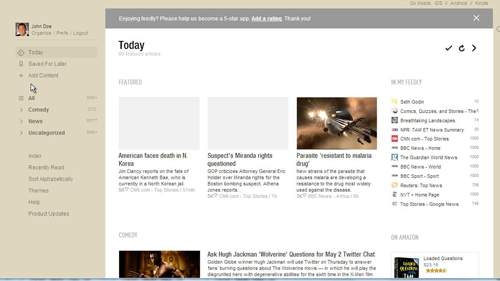
 Home
Home