In this tutorial, we will guide you how to run Microsoft access on a mac.
If you want to run any Microsoft application in a mac environment, you will first have to install a third party application called Cross Over. You can download it from codeweavers.com. Once you have downloaded it, we will teach you how to install Microsoft access on a Mac.
Step 1 – Go to downloads
For this tutorial, we have already downloaded cross over from the website. Now let’s go to the “downloads” folder and start installing the application.
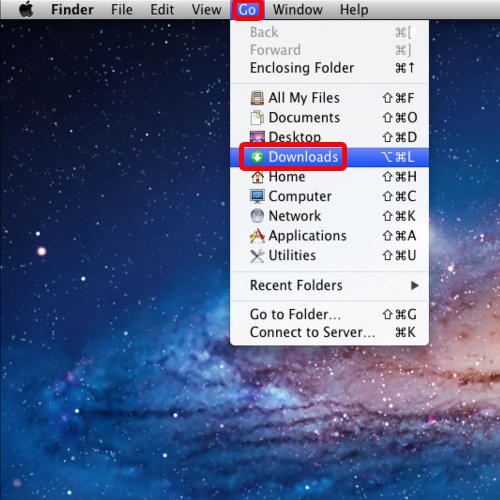
Step 2 – Open installation Wizard
Once you have double clicked on the installation file, a pop up window will appear. Click on Open to start the installation wizard.
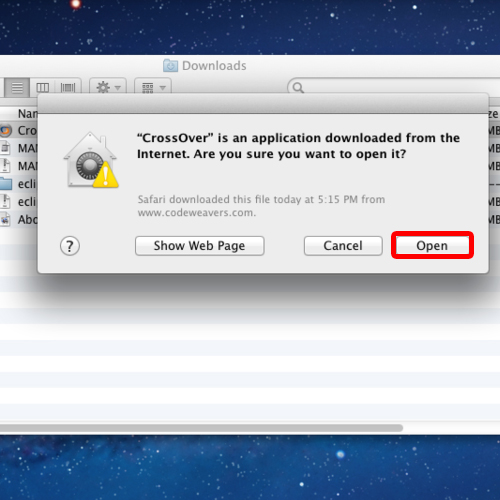
Step 3 – Go to Applications
With that done, it will ask you to move the file to the Application Folder.
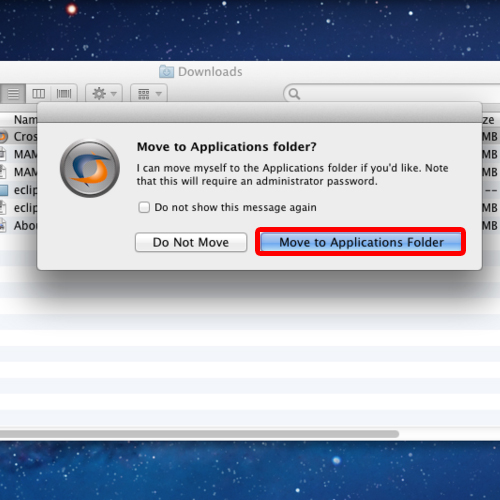
Step 4 – Crossover installation completed
With that done you will be required to type in the password and click Ok to continue with the process. And that’s it. Now Crossover has been installed in mac.
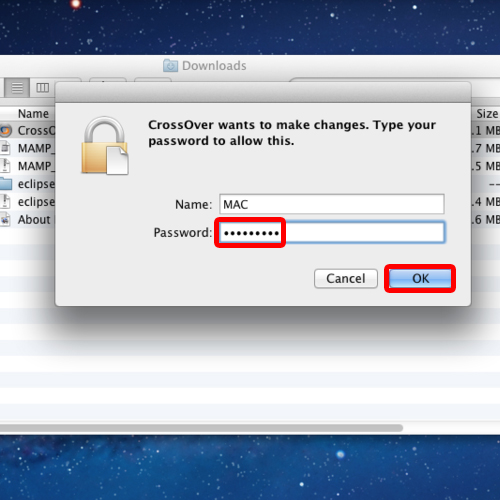
Step 5 – Install Windows Software
Once the crossover welcome screen appears on the screen, click on the” Install Windows Software” option.
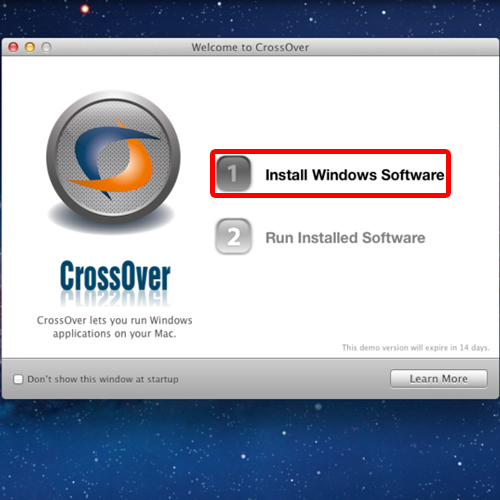
Step 6 – Choose installer file
With that done, the crossover software installer window will open up. Over there, click on the select an installer tab. In the next window, select the “choose Installer file” option.
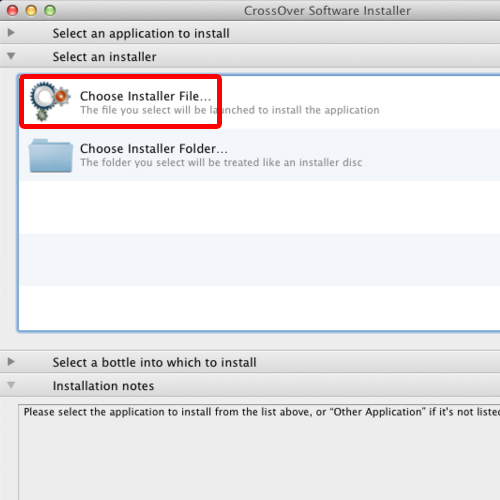
Step 7 – Use this installer
Now you will be required to locate the directory where the office setup.exe file is placed. With that done, click on the “use this installer” button.
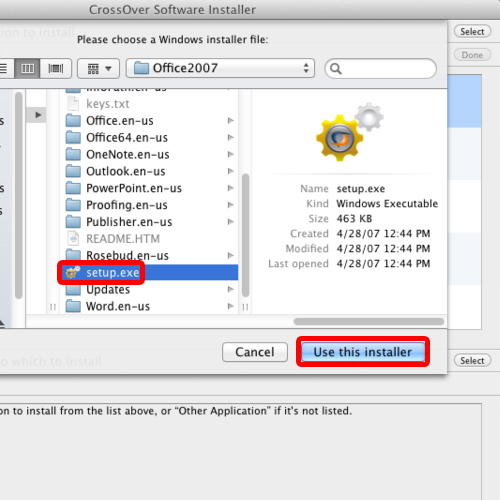
Step 8 – Proceed with installation
Now we will be taken to the previous window. Here you will notice at the top, that the selected setup.exe file will be selected. Click on Proceed located below to continue with the installation of Microsoft access on Mac.
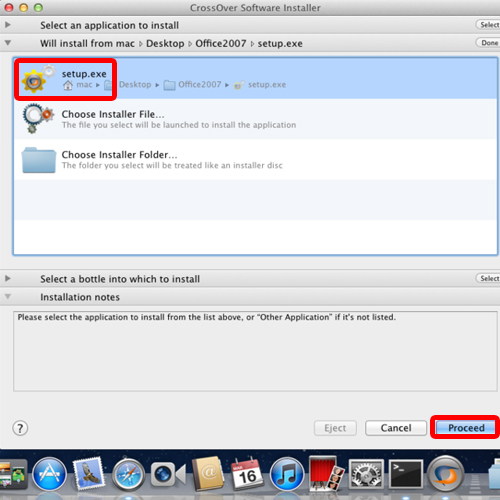
Step 9 – Installation will begin
Now we will be required to choose the application we want to install. Over here, let’s choose Microsoft access and click on the install button to continue with the process.
With that done, the installation will start automatically.
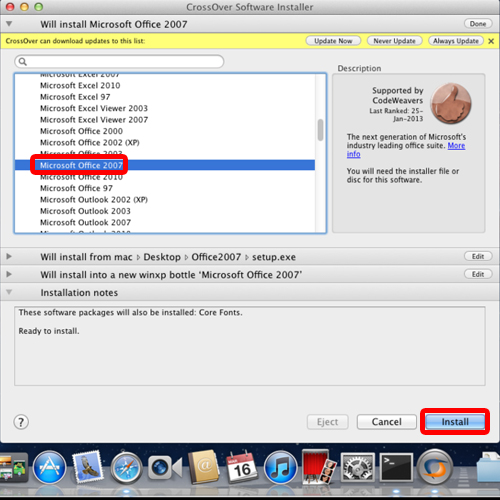
Step 10 – Enter product key
Now you will see the Microsoft installation window appearing on the screen. Over here, enter the product key and click on continue. Once you enter valid product key the green check mark will be appear. Next, accept the license agreement in order to continue with the process of installing Microsoft Access on mac.
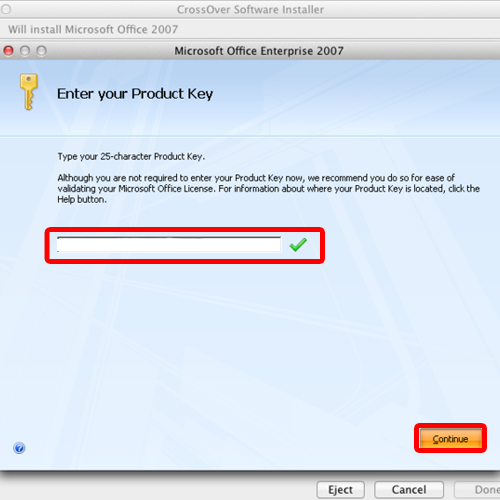
Step 11 – Click on customize
Now since we need to install Microsoft access only, let’s click on the customize button.
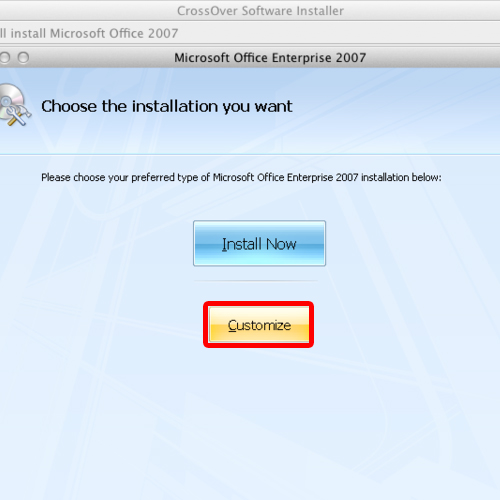
Step 12 – Choose Ms Access
Here, we will only select Microsoft Access and uncheck other office tools and features. With that done, let’s click on the install now button.
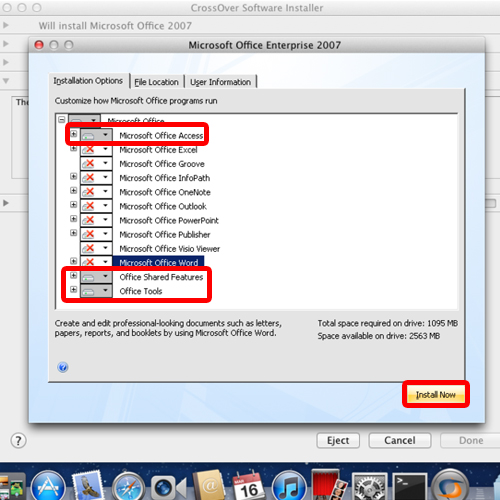
Step 13 – Installation completed
With the installation completed, you can simply double click on Microsoft access and the application will open up in your mac environment. And that’s it.
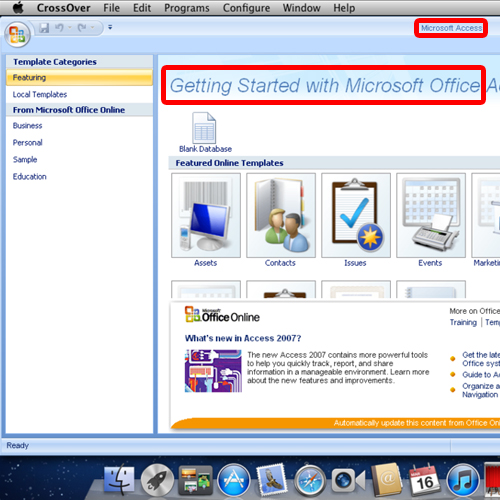
 Home
Home