In this tutorial, we’re going to show you how to add page numbers in Word 2016.
To get started, go to Insert > Page Number > Top of Page (or wherever you want it) > Plain Number 3 (or whichever suits your needs).
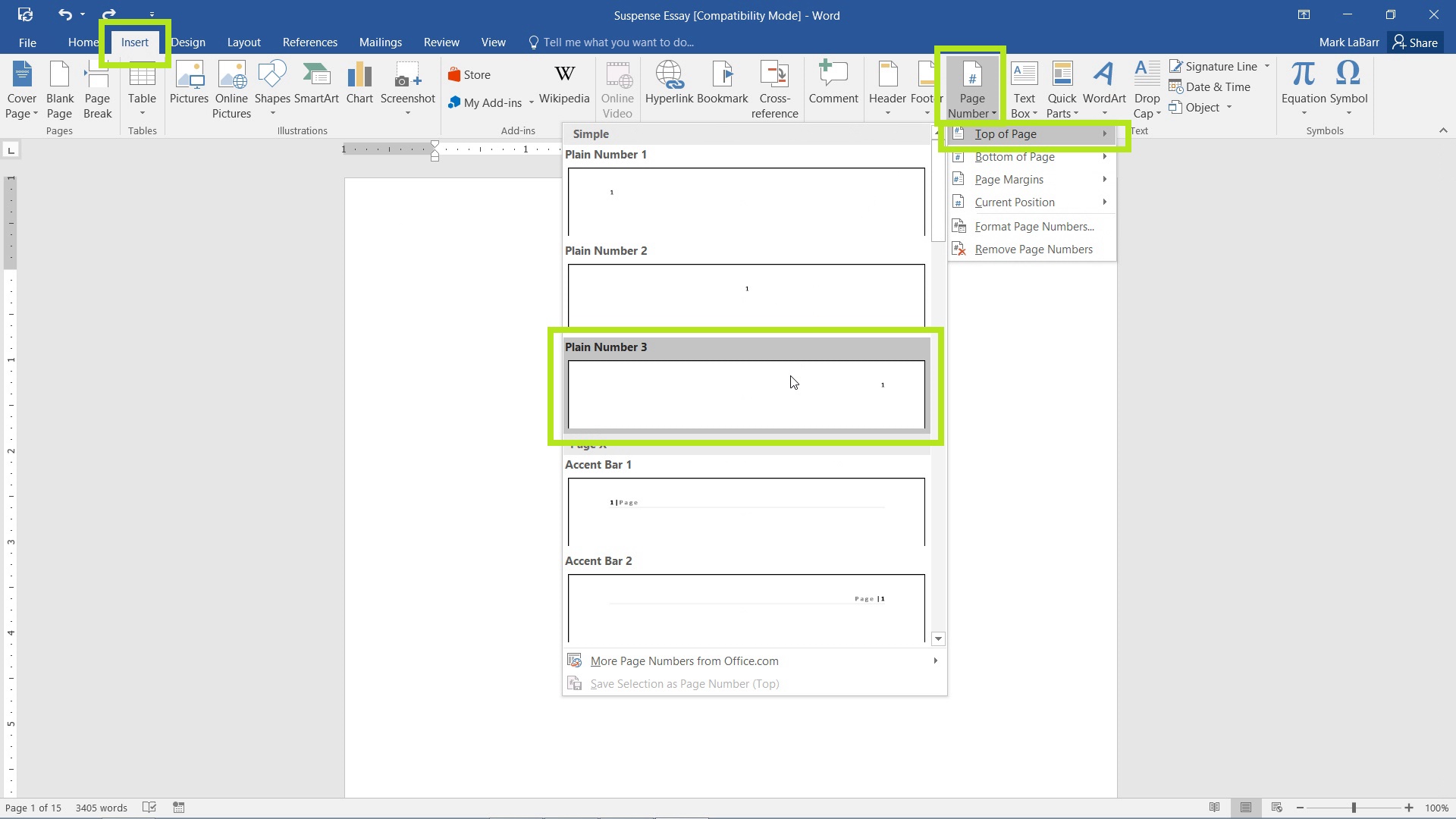
The Header should now have opened for you. If not, you can double-click on the Header area to open it. Alternatively, you can go to Insert > Header.
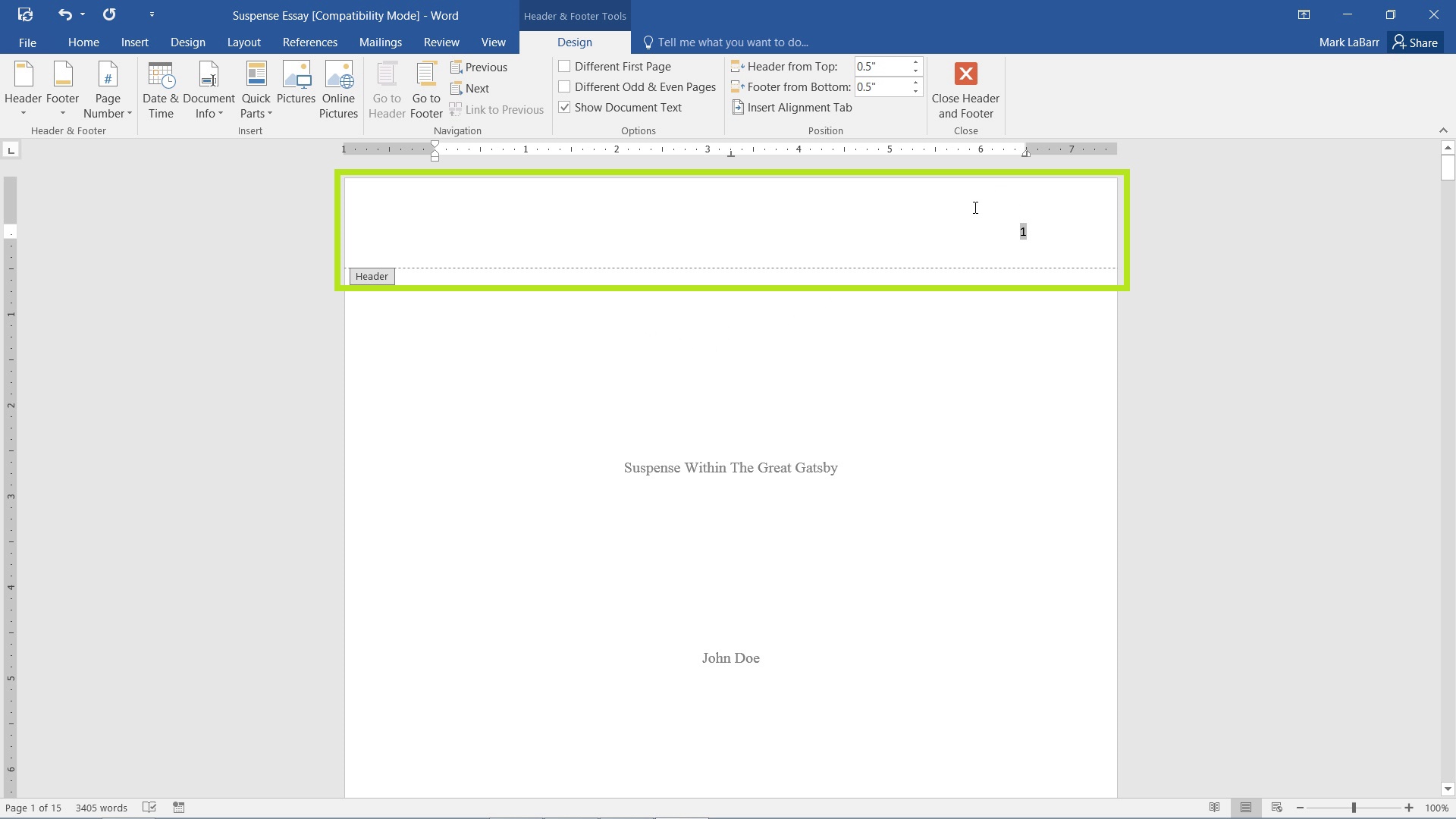
If I didn’t want the first page (the cover page) to not have a page number, I can check the box Different First Page under the Design tab that shows up when the Header is opened.
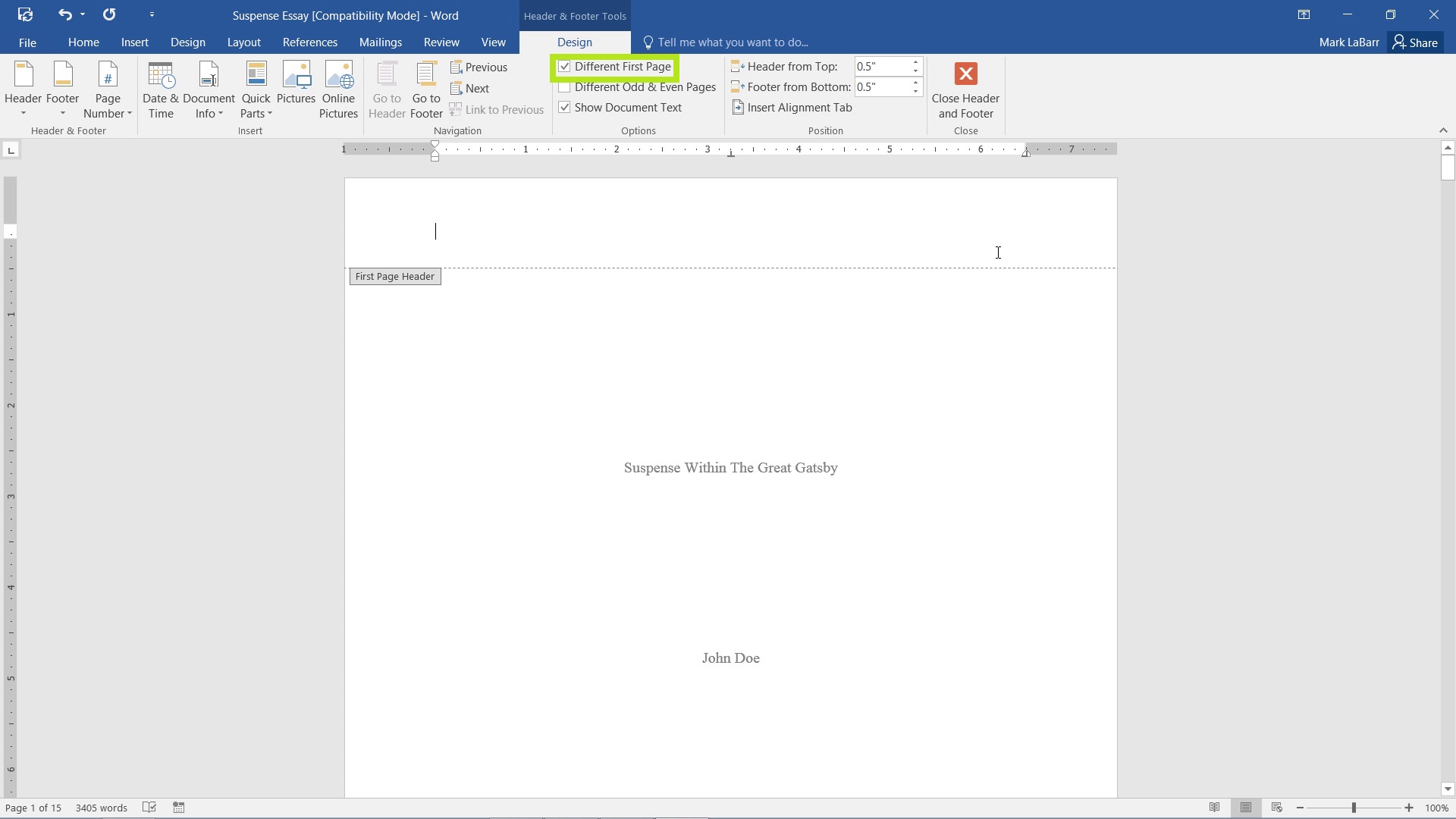
However, on the next page, the number ‘2’ shows up. If I wanted this to start as ‘1’, I would need to change it.

To change it, right-click the number and click Format Page Numbers…
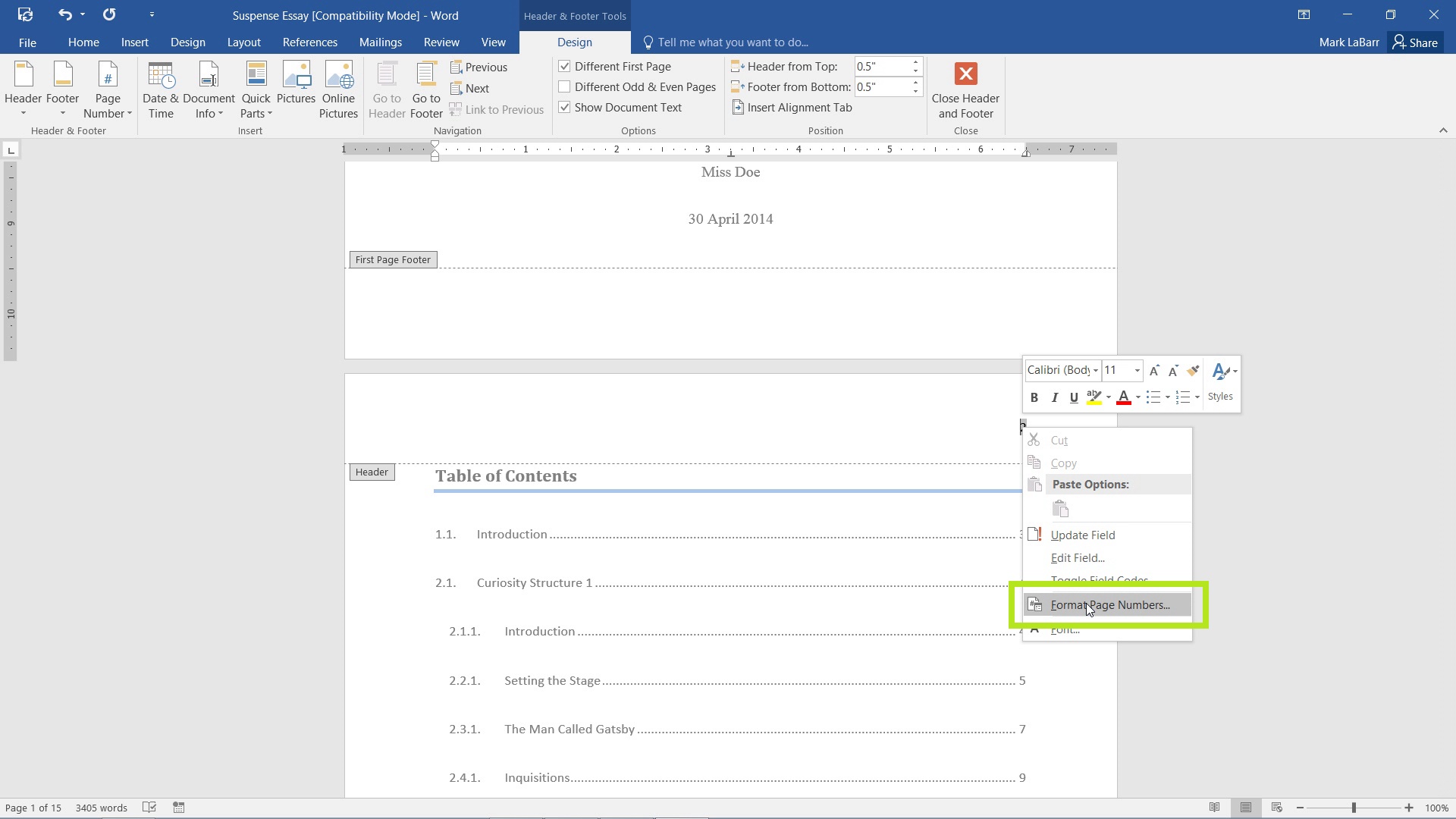
You can also go under the Design tab, click Page Number > Format Page Numbers… to find the same menu.
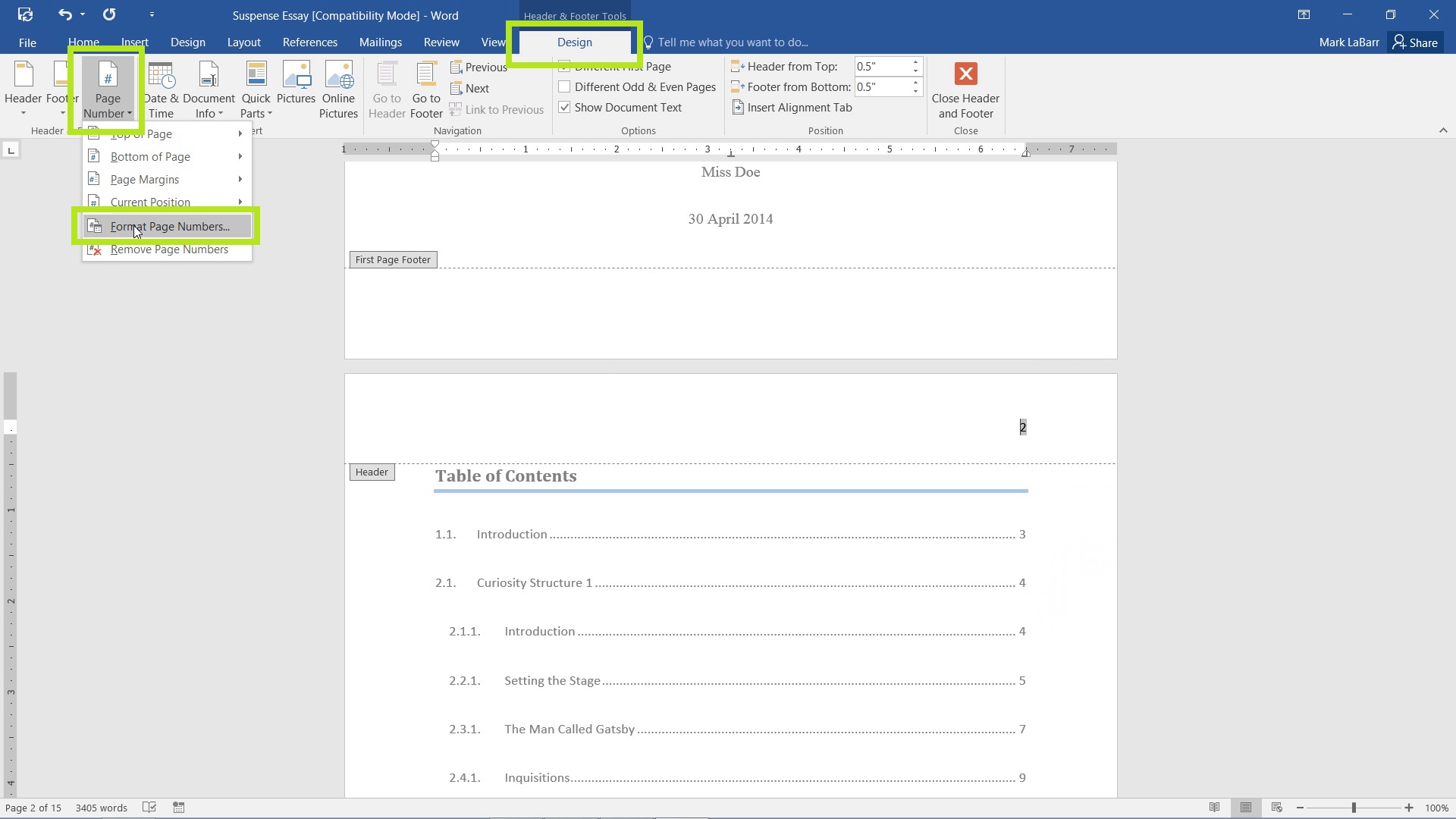
Change the Start at: field to ‘0’.
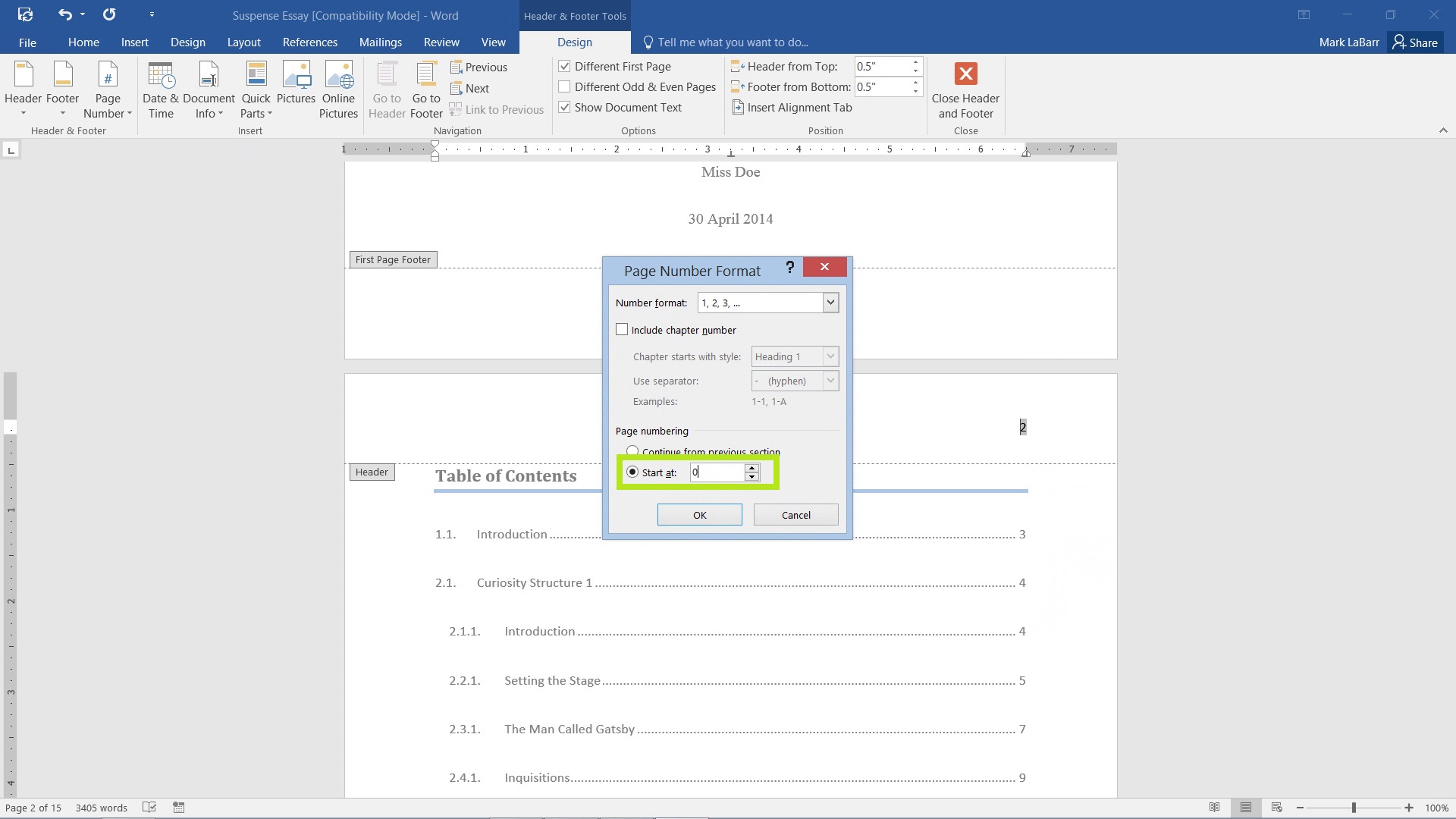
The number on the second page should now be a ‘1’.
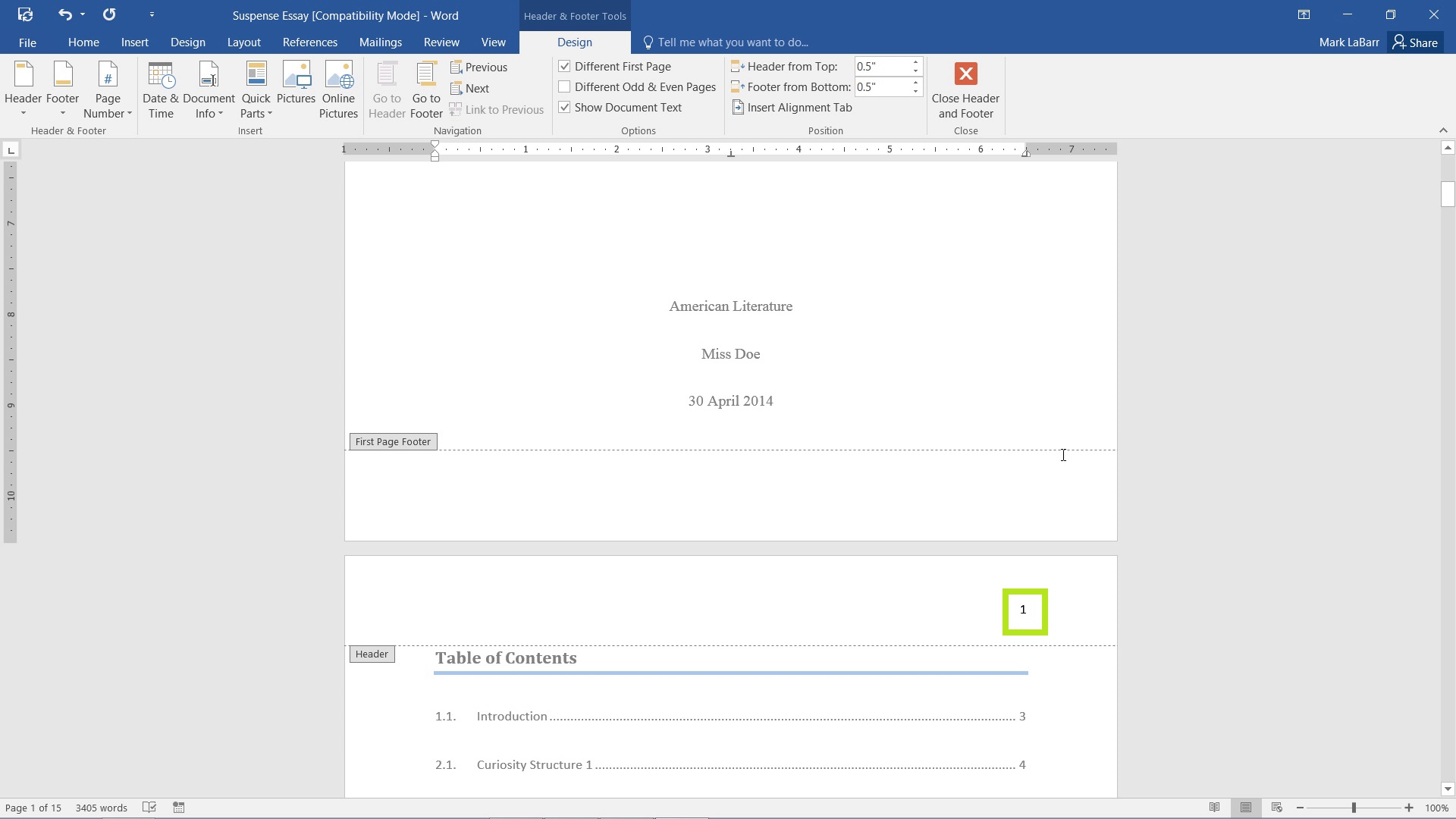
 Home
Home