In this HowTech tutorial, we’re going to show you how to use the format painter in Word 2016.
To get started, hover your cursor over the Format Painter button located under the Home tab. This will bring up a tooltip that explains how to use this feature. Highlight the text you want to copy the formatting of.
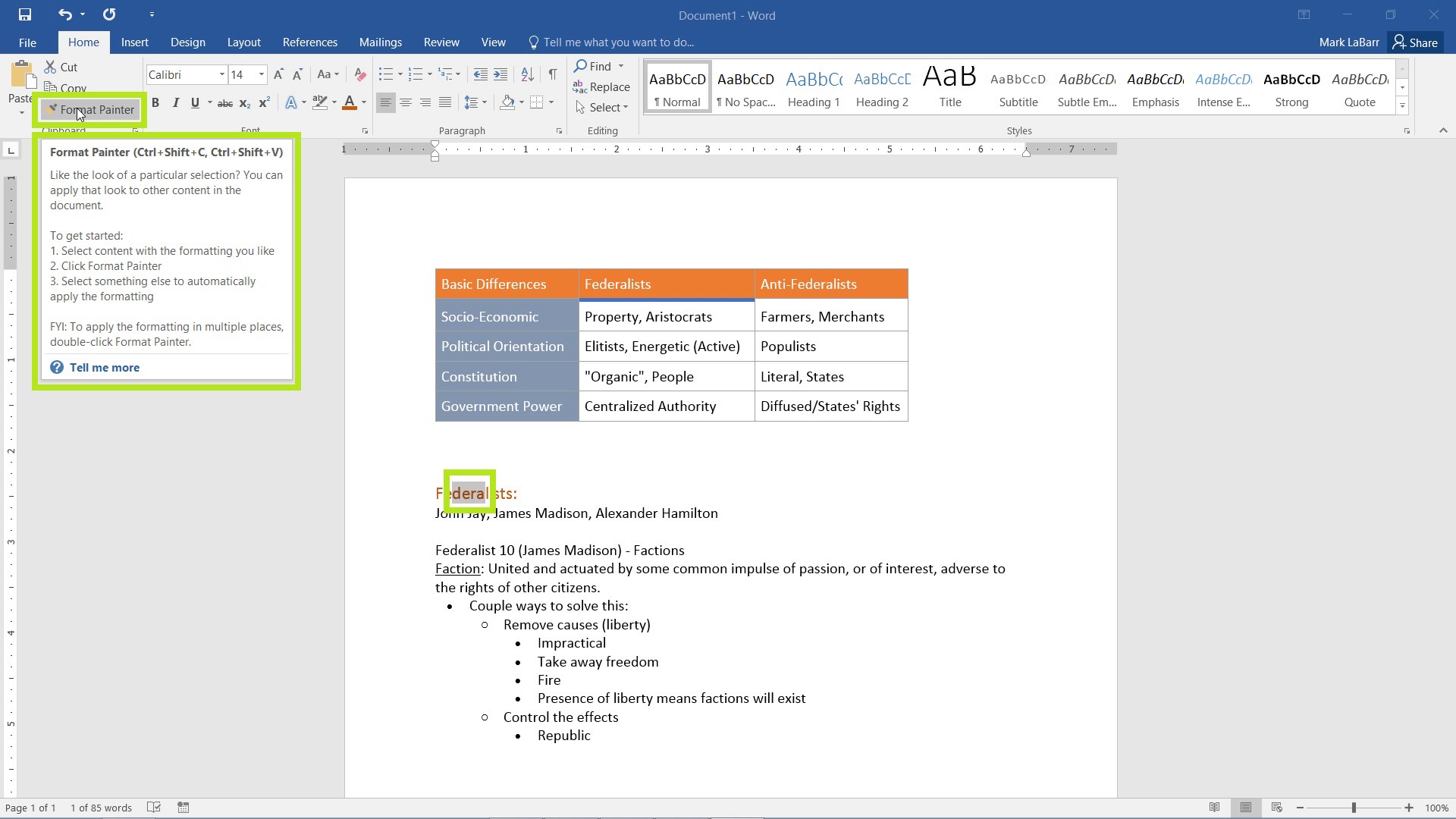
In the example below, I highlighted a part of the “Federalists” text.
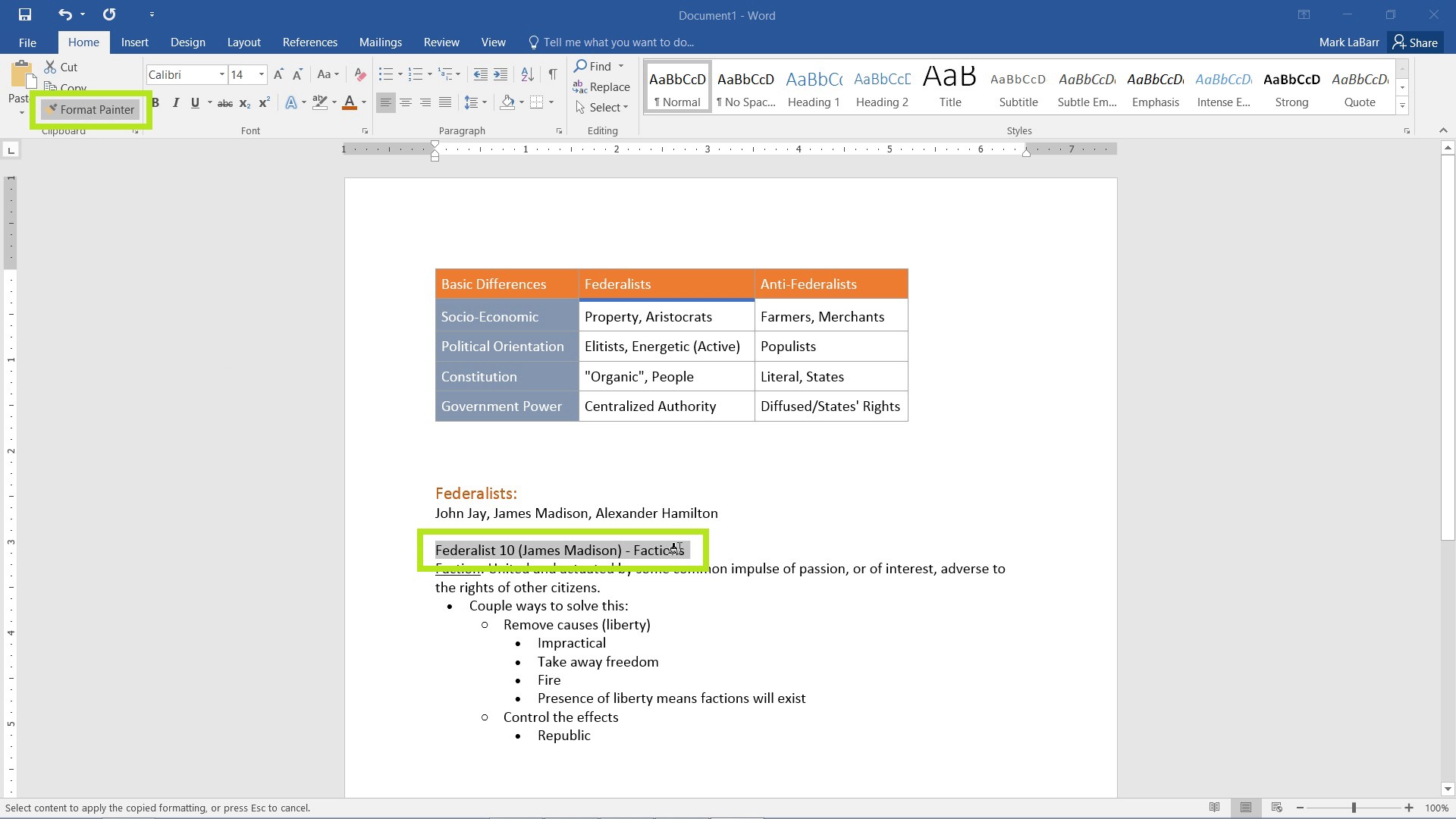
Then click the Format Painter button, and select the text you want to change.
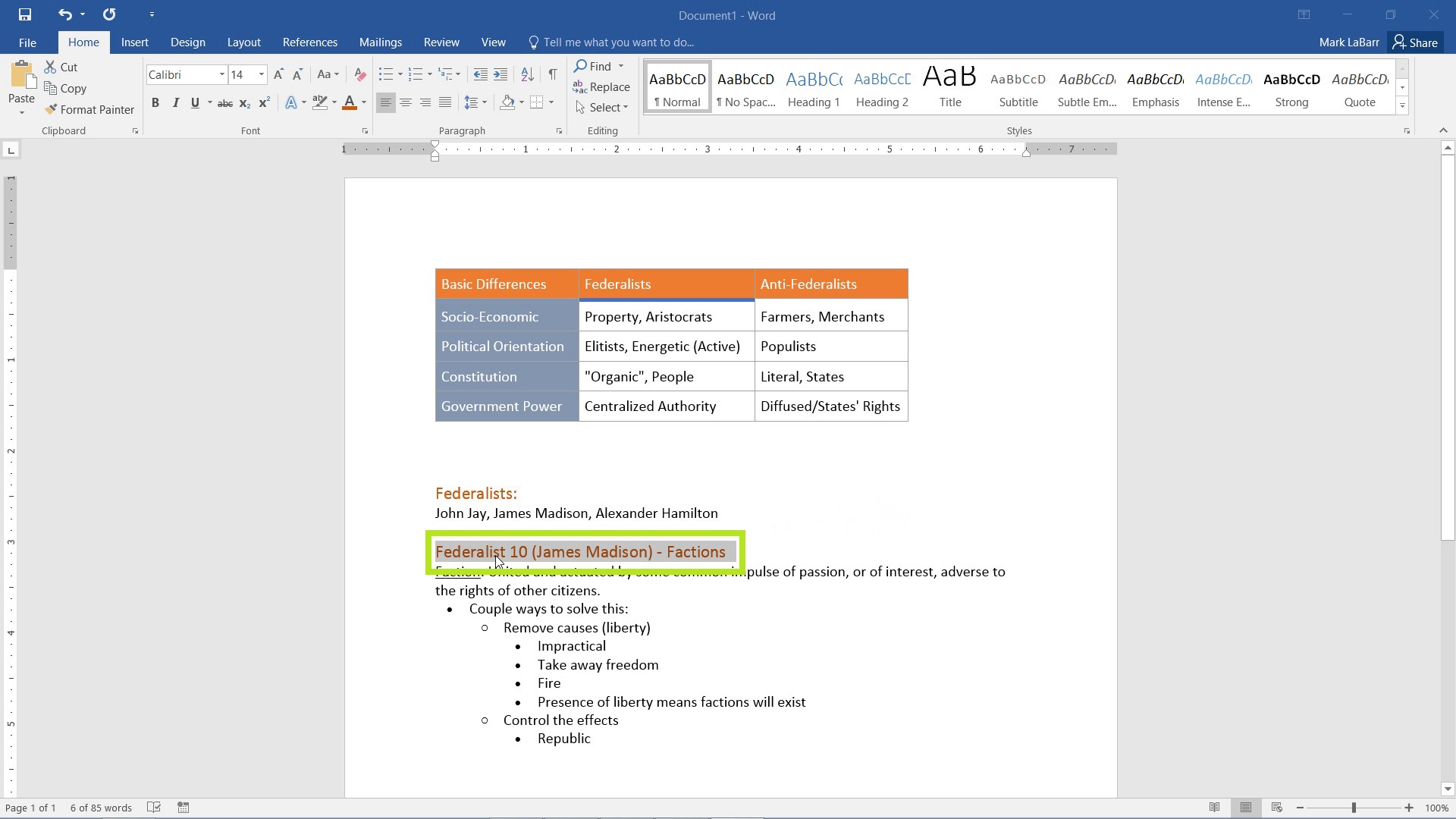
Upon releasing the left mouse button, the newly highlighted text should resemble the original text that was highlighted.
 Home
Home