In this tutorial you are going to learn how to do monitor color calibration so you get a true representation of colors on your screen.
Step # 1 – Starting Display Calibration
Click on the start orb and in the menu that appears click “Control Panel”. In the search box in the top right corner of the window type “calibrate display”. Some options will appear in the window and you need to click on the one that reads “Calibrate display color”.
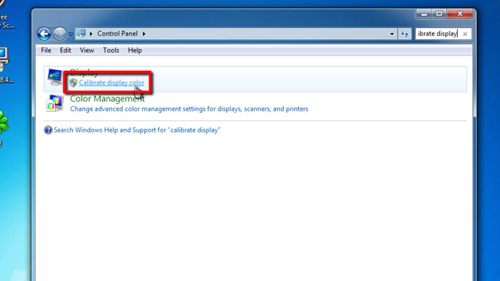
Step # 2 – Adjusting the Gamma
The color calibration window will load and you will need to click “Next” twice to begin. First you will be adjust the gamma settings so note what good gamma should look like (the middle one) and then click next. Adjust the slider so that the gamma settings look like they are supposed to then click “Next”.
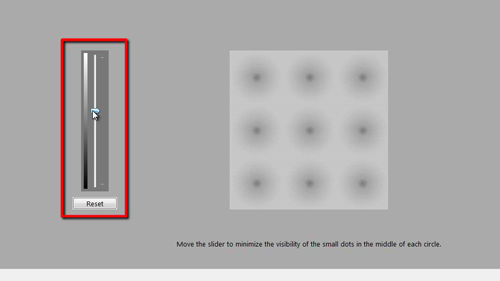
Step # 3 – Adjusting Brightness and Contrast
Now you will be able to adjust the color and brightness, click “Next”. Look at the sample pictures to see what a good brightness level is and then click “Next”. Now, you are going to need to use the controls that are physically present on your monitor to adjust these settings so we can’t show the change in this tutorial. When you have a good setting click “Next”. You will then need to go the same process for the contrast, go through these steps.
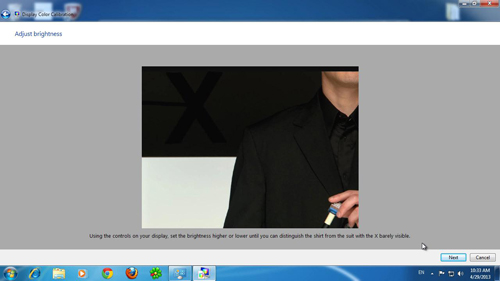
Step # 4 – Completing the Calibration
Now we are going to need to adjust the color balance. Click next and use the sliders to remove any colors from the gray bars on the screen, click “Next” when done. Click “Finish” and the window will close and your monitor color calibration is complete.
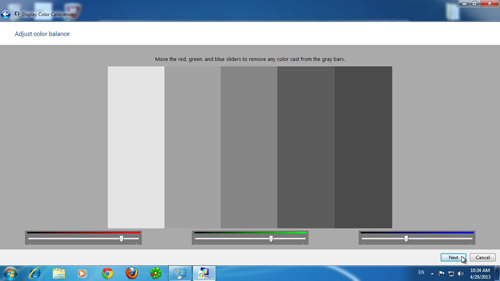
 Home
Home