Gmail is one of the largest email service providers in the world. It has many features such as controlled spam, unlimited storage space, chat, labs etc. It also gives the feature to retrieve emails from different email account into your Gmail account using the POP settings. The mail is retrieved and archived in the Gmail account so that you can check all your emails in one place.
Follow this step by step tutorial to learn How to retrieve messages from multiple email accounts in Gmail.
Step # 1: Go to Mail Settings
To begin, sign into your Gmail account. Go to www.gmail.com, type your username and password and click on Sign in. In the main Gmail page, you can move your cursor to the gear shaped icon which denotes its savings. In the menu that opens up, select Mail Settings.
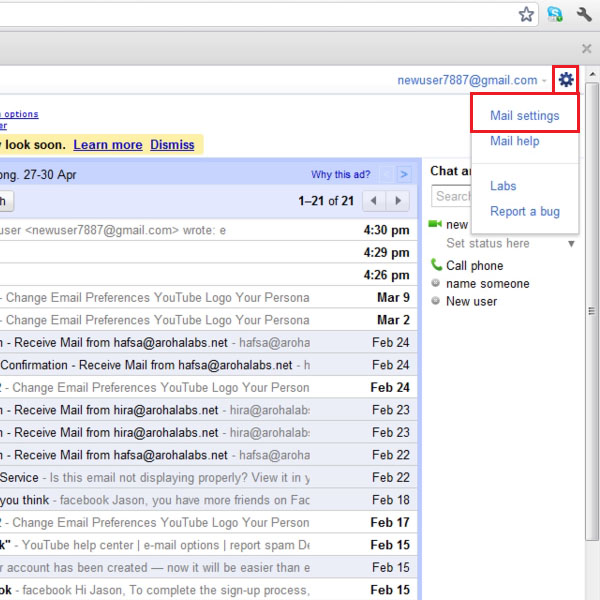
Step # 2: Select ‘Enable POP for all email’
In the Mail Settings page, go to the fifth tab which is ‘Forwarding and POP/IMAP’. In this page, the ‘POP Download’ section is the second one. Click on ‘Enable POP for all email’ so that it applies even to emails that have been downloaded. Save changes before exiting the page.
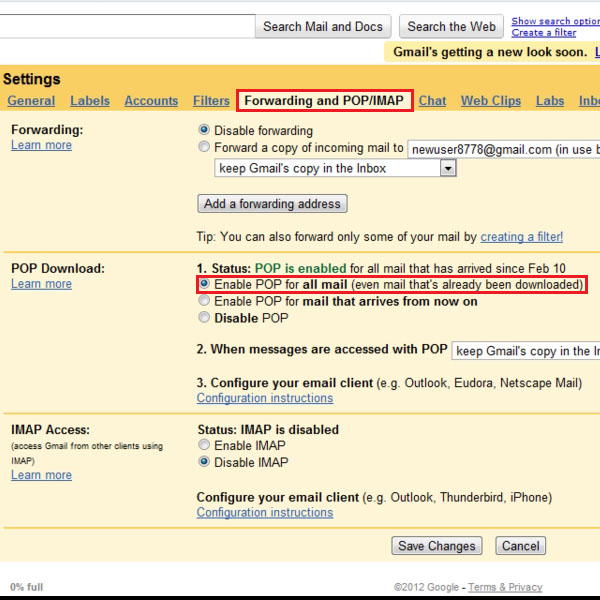
Step # 3: Add a POP3 mail account you own
In the Accounts tab in Settings, the third section is ‘Check mail using POP3’. In the section click on the link provided, ‘Add a POP3 mail account you own’.
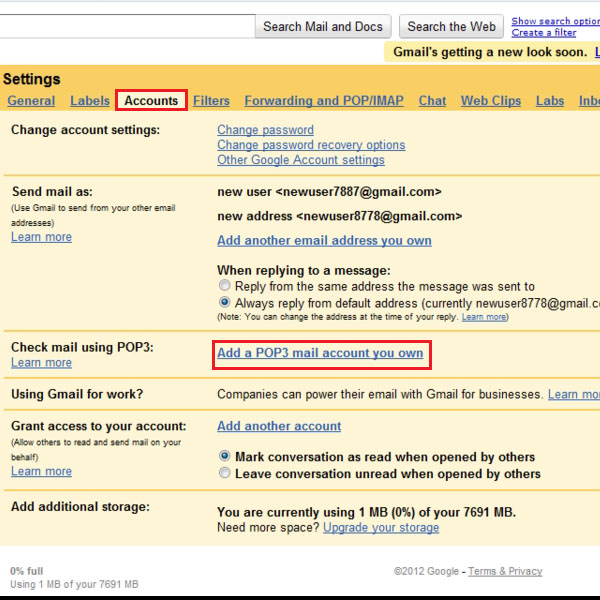
Step # 4: Add an email address
In the pop up window that opens, enter the email address in the field given and click on ‘Next Step’ to move to the next window.
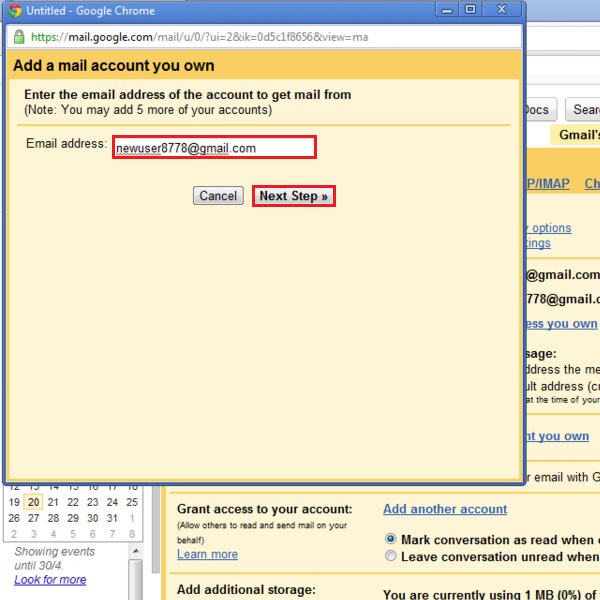
Step # 5: Change POP server to ‘pop.gmail.com’
In the next step, click on the drop down menu of the POP server option and in the list given, choose ‘pop.gmail.com’ as shown in the picture.
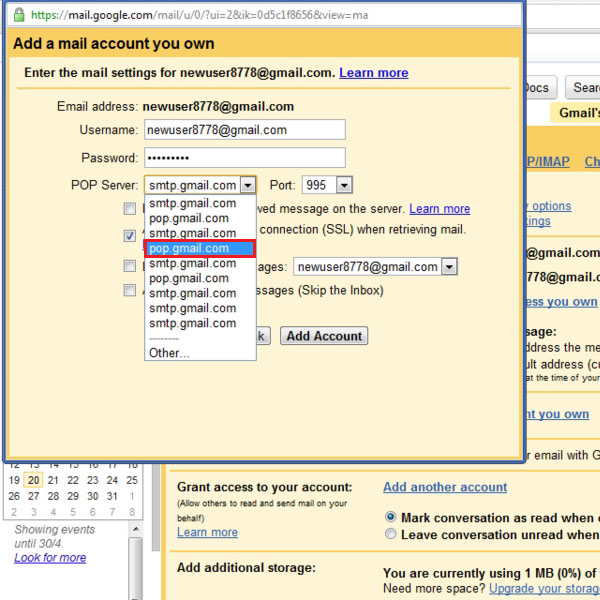
Step # 6: Click on ‘Add account’
After all the changes have been made, click on ‘Add account’ at the bottom of the window as shown in the picture.
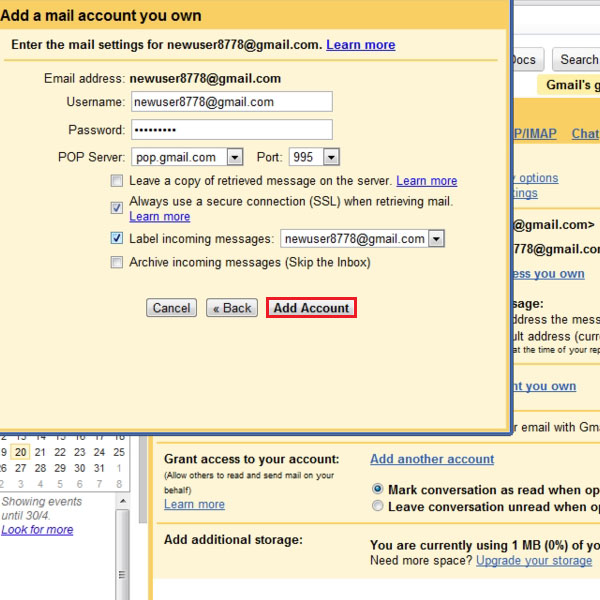
Step # 7: View email address after addition
You can now see that the email address has been added to the section to ‘Check mail using POP3’.
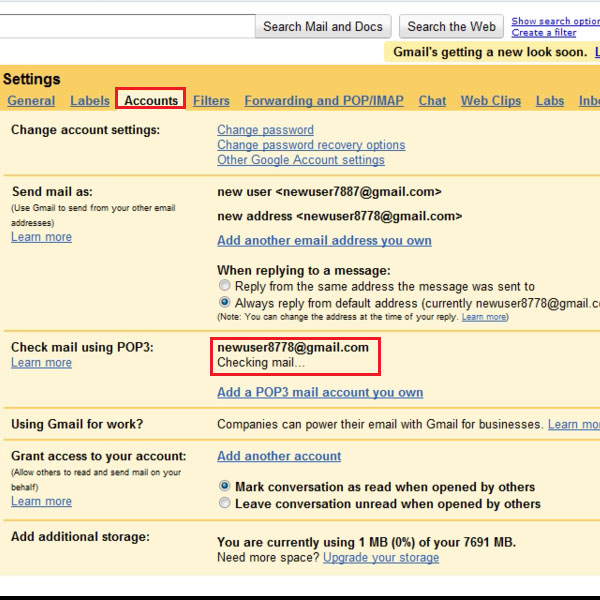
Step # 8: Send a test email
Now send a test email to the account you added to check mail using POP3 by going to the Compose window, entering the email address in the ‘To’ field, adding a subject and text to the email and click Send.
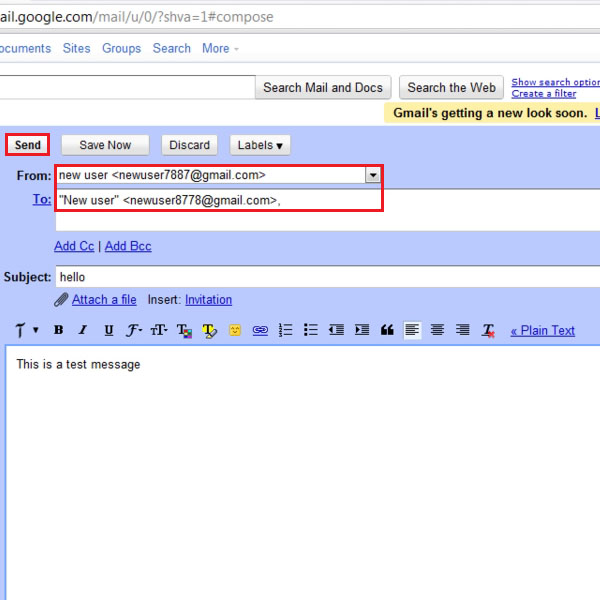
Step # 9: View received email
Back at the inbox you can see that the email has been received instantaneously as shown in the picture.
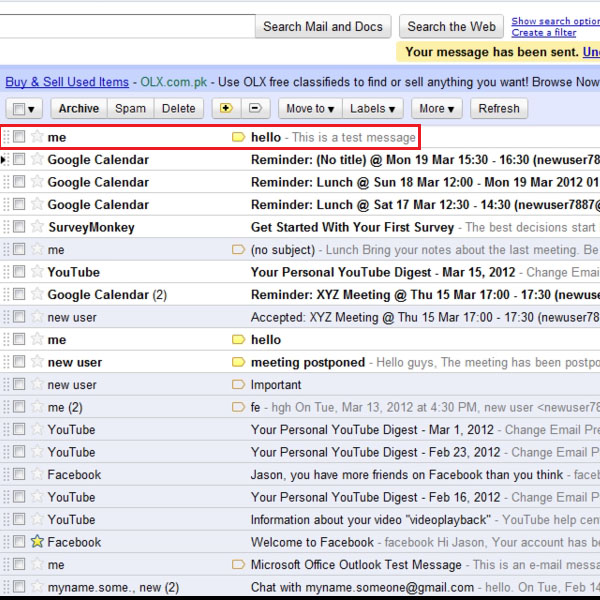
 Home
Home