In this tutorial, we will teach you where is Windows Mail in Windows 7. Windows Mail for Windows 7 is part of the Windows Essential suite. For the purpose of this tutorial, we will download the entire setup but will perform a custom installation. We will only install Windows Live Mail as that is the only thing we require.
Step 1 – Download windows essential
So let’s get started with our “where is Windows Mail in Windows 7” guide.
In windows 7, Windows mail is not installed by default. We have to download the application from Microsoft’s official web site.
Once you have opened the Microsoft website, go to the Windows essentials page and click on the Download Now button.
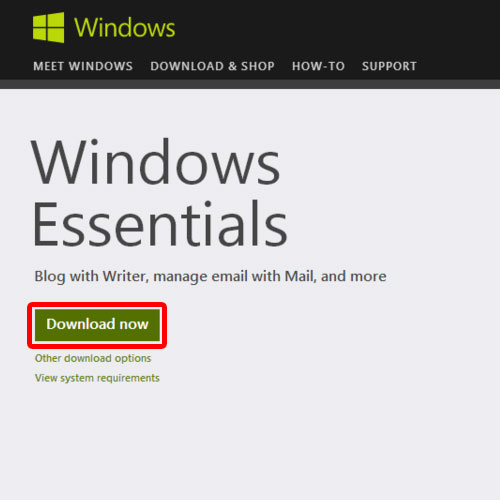
Step 2 – Choose the install components
With that done, the online installer application will be downloaded. When it will be completed, run the installer.
As a result, this will open up a new window where you would have two options. For the purpose of this tutorial, we just need the windows mail application so we will select the “Choose the programs you want to install” option.
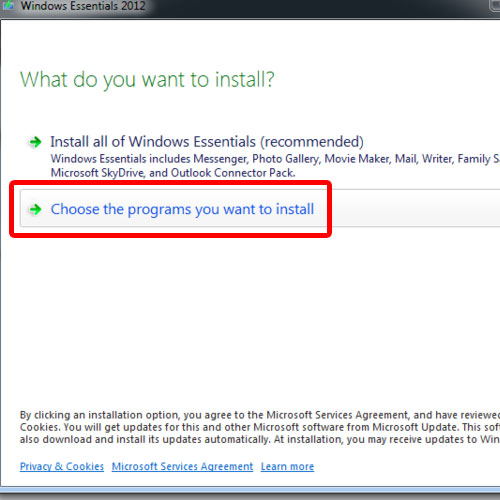
Step 3 – Install only Windows Mail
In the next screen, select the programs that you want to install. We will just select Mail and uncheck all the other programs. Once you are done, click on the Install button. As a result, the installation will begin.
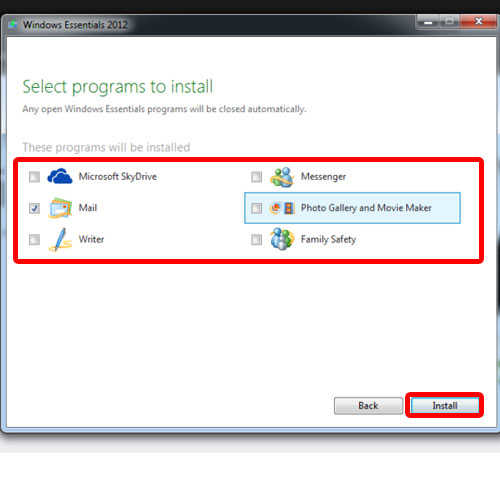
Step 4 – Open Windows Live Mail
Once the installation completes, open the start menu, go to “All Programs” and you will see Windows Live Mail. Click on it in order to open it.
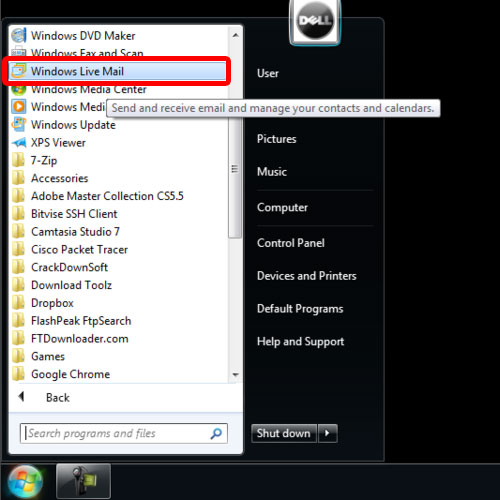
Step 5 – Add your email accounts
As a result, the service agreement of Windows Essentials 2012 will open up. Click on Accept to proceed.
After that, you will be asked to add your email accounts. Over there, type your email credentials and click on Next.
You will be informed once your email account has been added.
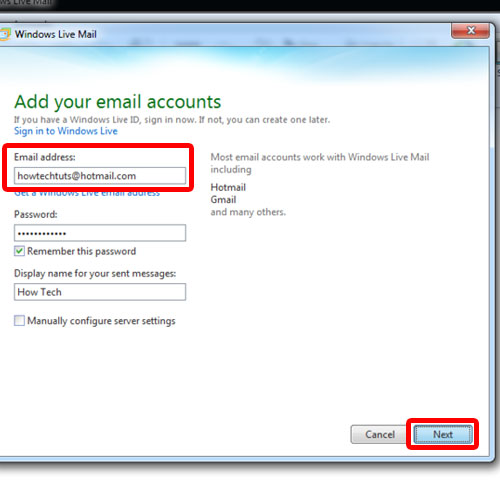
Step 6 – Overview of Windows Mail
In windows mail user interface, you will see 6 sections. In the top left pane, the quick view section and your email account is shown. Below you will see the Mail, Calendars, Contacts, Feeds and Newsgroups.
In the middle section, you have the mail reading pane section. On the right most side, the calendar will appear and the menu options are shown in the top section.
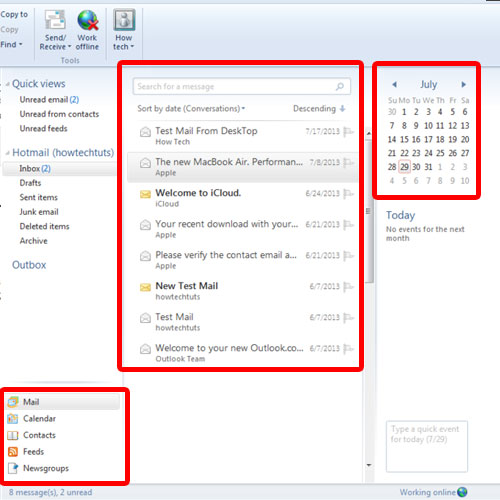
Step 7 – Add a signature
Now we will give you some useful tips that might come in handy. If you want to set a signature, click on the Menu button, go to options and then click on Mail.
As a result, the Options window will open. Once there, go to the Signatures tab.
Now, click on New and check mark on the add signature to all outgoing messages option. If you don’t want to add signature on replies and forward emails, then put a tick on this checkbox as well.
Now type the text which you want to set in the Edit Signature area. With that done, click on the Advanced button and check mark the account in which you want this signature to be added and click Ok.
You can also use the text file as a signature. For that, click on the option file and then click on browse to locate your signature file. Once you are done, apply the changes and close the Options window.
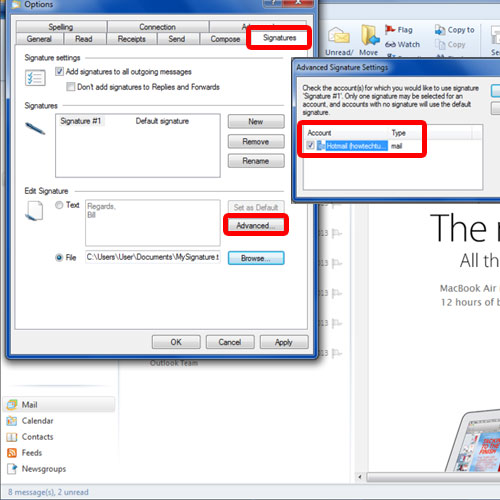
Step 8 – Check if the signature appears
Now click on the Email message. As a result, a new email message window will open up and you will see the signature would appear automatically. We already created a text file and will use that file as a signature.
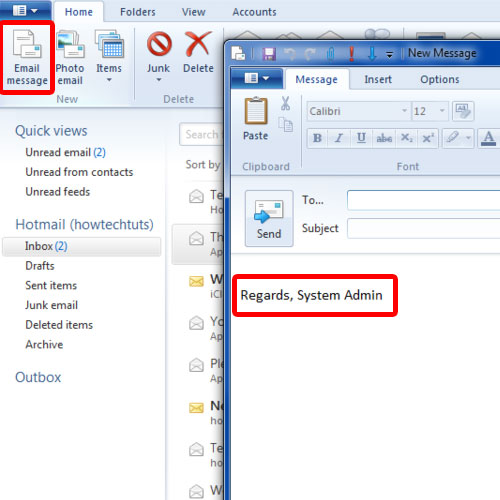
Step 9 – Block a sender
You can also block a particular sender. In order to do that, click on the menu, go to Options and click on Safety options.
As a result, the Safety Options window will open. Over there, click on the Blocked Senders tab.
Once there, click on the Add button. As a result, this will open up the Add address or domain window. Over there, you can type the specific email address or you can also type the domain name to block the mail from where it comes and then click Ok.
Place a check mark on Bounce the blocked messages back to the sender option. You can always opt to be unsubscribed from the mailing list if the email is a newsletter. Once you are done, click on the Apply button.
In this manner, you can work with different options in Windows Mail for Windows 7.
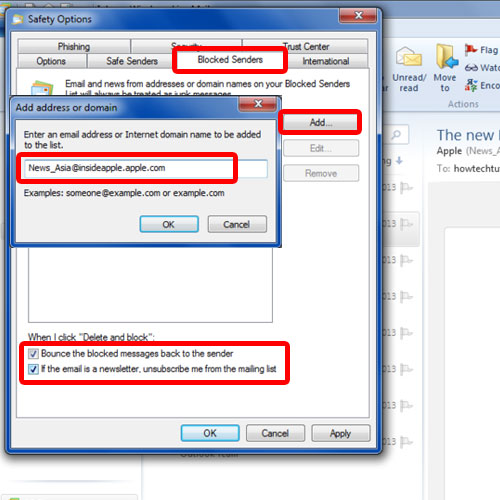
 Home
Home