In this tutorial, you’ll learn 6 different shortcuts to opening the Windows Task Manager. Task Manager is an extremely useful resource in Windows, which allows you to end certain applications that may be frozen or that you can’t end for some reason. You can also monitor memory usage, and end processes for running applications or processes in the background.
Step # 1 – The Classic Way
The most popular method for opening task manger is by pressing Ctrl + Alt + Del on your keyboard. Just hold down Ctrl and Alt with your left hand, and press delete with your right hand, then click “Start Task Manager” and the Task Manager will open
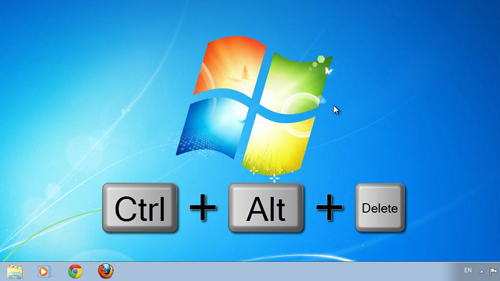
Step # 2 – Using a Desktop Shortcut
A faster way to open Task Manger is to right click an open area on your start bar and click “Start Task Manager”, sometimes this is inconvenient if you have other windows open that are blocking an open area on your desktop, or are playing a game that is full screen.
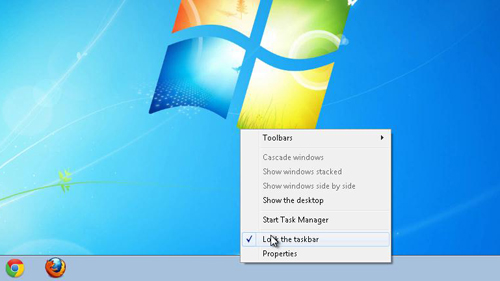
Step # 3 – Using the Run Option
If you want to get really fancy, click on the start menu and type “taskmgr” into the text box at the bottom. Hit return on the keyboard and the Task Manager will open.
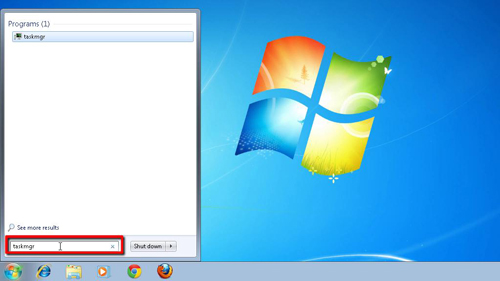
Step # 4 – Using Another Shortcut
Similar to the first trick, you can also open Task Manger by pressing Ctrl + Shift + Esc on your keyboard. This will bypass the five option screen opened by Ctrl + Alt + Delete.
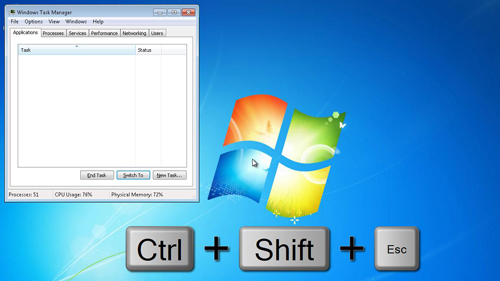
Step # 5 – Locating it on your C Drive
The slowest way to get to Task Manager is to actually navigate to the program in Windows Explorer. Open up “My Computer”, go to the drive where your OS is installed, go to “Windows”, and then “System32”. Search for “taskmgr.exe” and you can then double-click to open it. There’s really no reason you should do this to open Task Manager every time, but leave this window open to make the final trick easier.
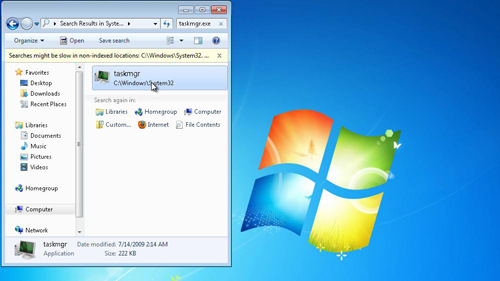
Step # 6 – Creating a Shortcut for It
Now that you know how to locate the Task Manager file, you can right-click it and click “Create Shortcut”. Click “Yes” in the dialog box that appears, you can then go to the desktop and simply double click on the task manager icon that has appear to open it.
That’s it really, you now know 6 easy tricks on how to open Windows Task Manager.

 Home
Home