In this video we will show how to setup the Mail app on your iOS device to be able to access mail from your gmail account.
Step # 1 – Open Settings – Mail, Contacts, and Calendars
From the settings app tap on the option for Mail, Contacts, and Calendars. This is the screen where you will be able to see information about all the mail accounts that you have installed on your iOS device.
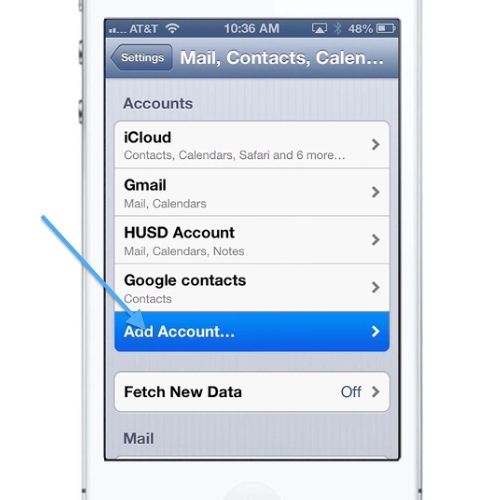
Step # 2 – Click on “Add Account” and Choose Gmail
From the Mail, Contacts, and Calendars screen you will need to tap on the button called “Add Account.” This will show you all the different types of email accounts that can be setup inside the iOS mail app. For this demonstration we will tap on Gmail.
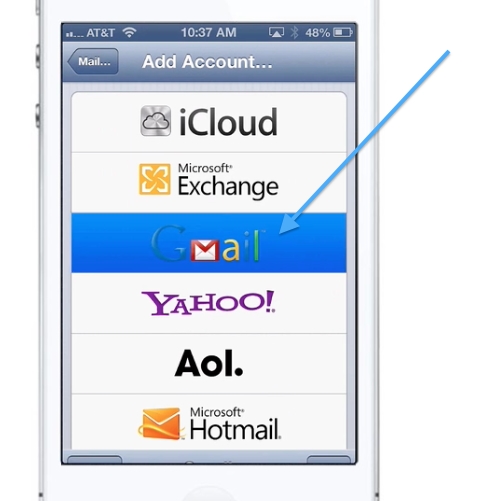
Step # 3 – Input Gmail Account Information
On the next screen you will need to input your Gmail account information. This information includes your Name, Gmail Address, and your password. Once the information has been input, tap next to let your phone verify the information is correct.
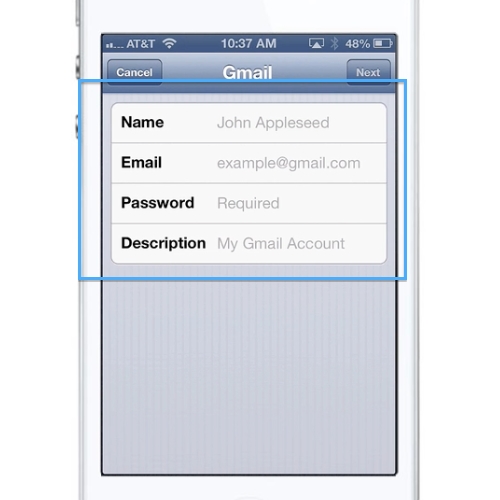
Step # 4 – Choose Services to Sync
In addition to having email messages your gmail account also has calendar and notes information associated with it. If you want to have those types of information synced to your iPhone as well you can turn those services on or off on the next screen. Click “Save” when you have selected the services you want to sync.
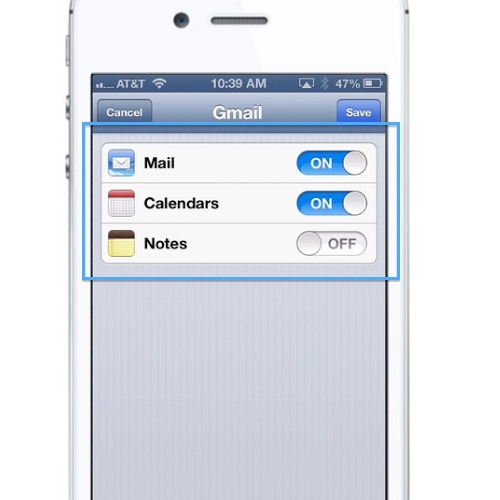
Step # 5 – Check your email
Your account has now been added to your Mail app. Click the home button to get back out to the home screen, and tap the Mail app icon to check your mail. You will now see your new Gmail account inbox added along with any other accounts that you have previously installed. Note you can add multiple gmail account to you iOS device in this way, so for example you could have both personal and business related gmail accounts coming directly to your iPhone.
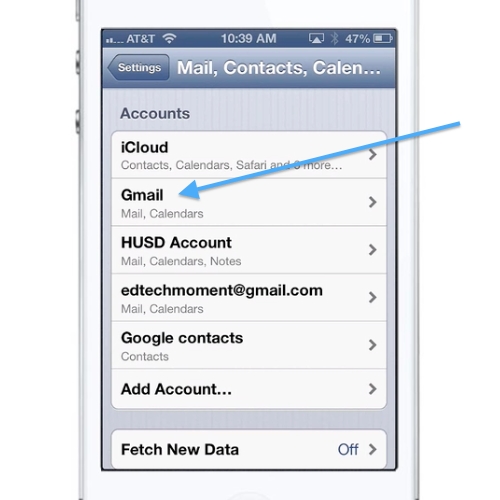
 Home
Home