Facebook group page options are really effective when it comes to assembling a number of friends together for a task, meeting, or planning out and several other things. They are also beneficial for social marketing and connecting people from different walks of life in one place. One can search Facebook groups of various kinds, and use them or a variety of purposes.
In this tutorial you will learn how to create, post and administer in a Facebook group.
Step # 1- Selecting create group
Firstly, you must go to the “groups” option in the left hand corner and click on the “create group” option.
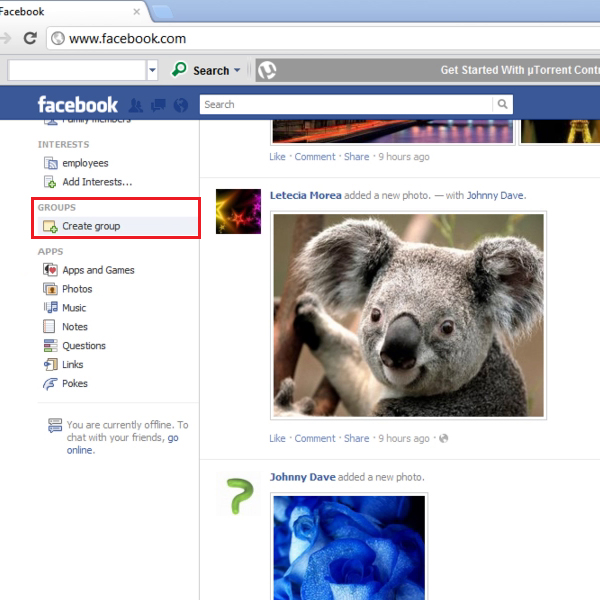
Step # 2- Editing group details
A separate window will open up for you to add details about the new group. Write down the “group name” and type out names of your friends in the “members” section to include in the group. Change privacy options by selecting the “open”, “secret” or “closed” option; you can choose one option depending on how you want the group to be visible to others. Now you must click on the “create” option once you are done.
Your new group will now be formed.
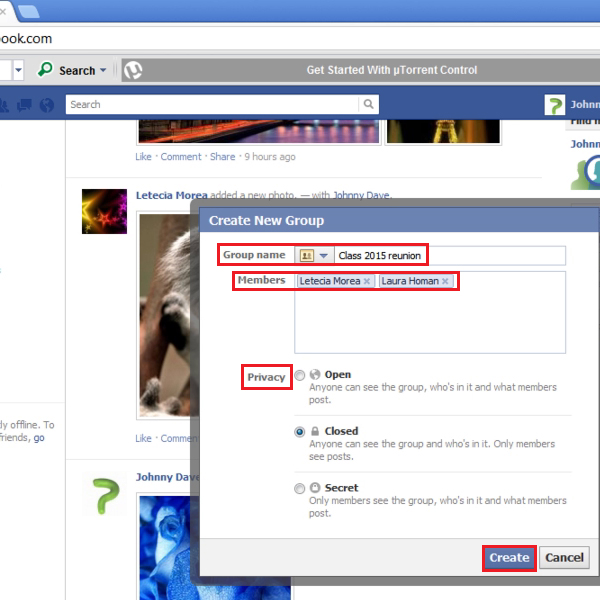
Step # 3- Editing group settings
Go to the “Settings” button located on the top right side of your group page, and click on it and select the option titled “edit group”.
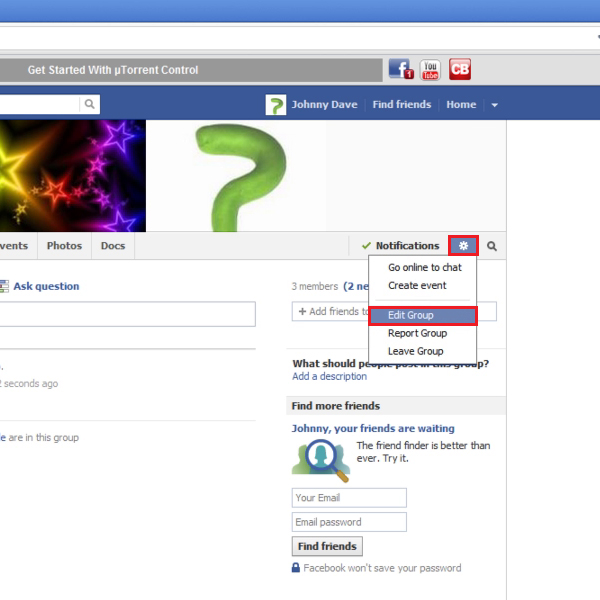
Step # 4- Selecting group settings
You can change group settings here in a detailed manner. Select an option from “membership approval” and if you want to become an administrator, select the second option because it allows members to have your approval before they are added in group.
Now, Click on the “set up group email” option and enter an email address for your group. Then click on the “create email address” option. In the “description” section, write down a few lines related to your group. For “posting permissions”, select an option. If you want only members to post in the group, select the first option and select the second one if you want only administrators to post in the group. Click on “save”, in order to proceed.
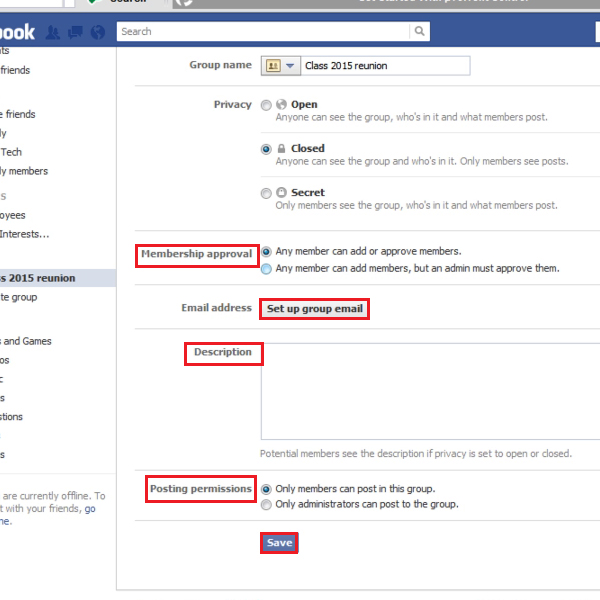
Step # 5- Exploring the about and settings tabs
Go to the “about” section to see all members. Click on the “settings” button and then select the option titled “Create event”.
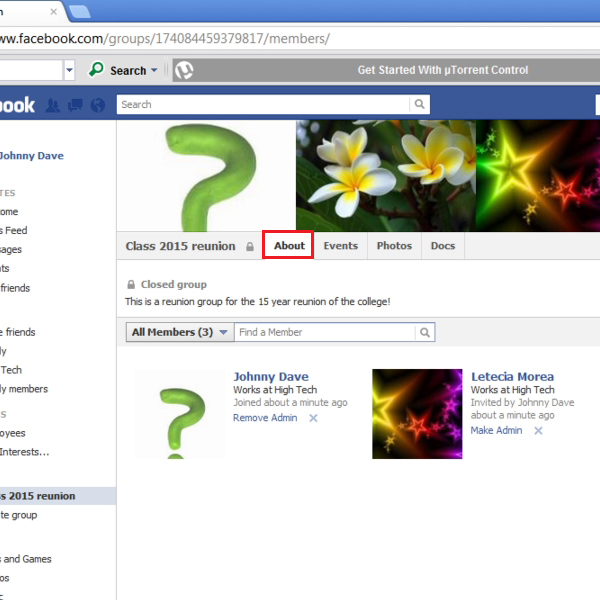
Step # 6- Creating a group event
In a separate window mention event “name”, “details”, “place” then click on “create”, in order to create an event.
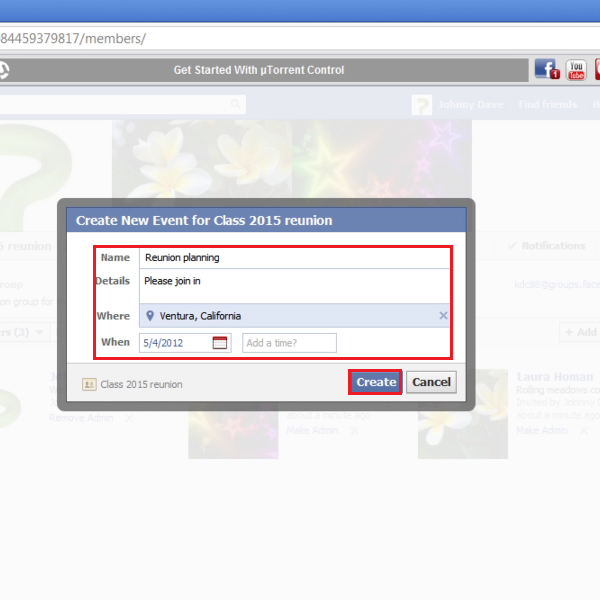
Step # 7- Going through event options
On the created event, you can see added details, click on the “invite friends” button to send invitations to friends. Click on the “Settings” button to make changes such as “add event photo”, “turn off notifications”, “share event” and “export event”.
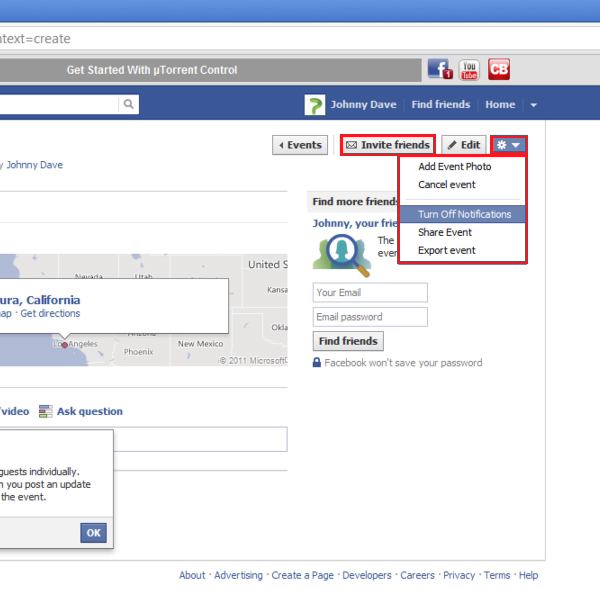
Step # 8- Going to group photos
You can go to the “photos” tab and click on the “upload photos” button in order to add pictures in your group.
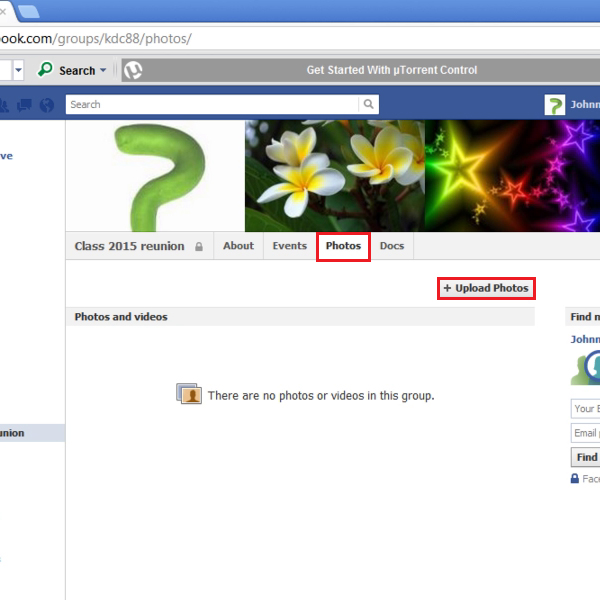
Step # 9- Going to docs tab
Go to the “docs” tab and create a document. Mention the document “title” and “description” and then click on the option titled “Create doc” to add the document in your group. You can also “like” or “comment” on it and so can other group members.
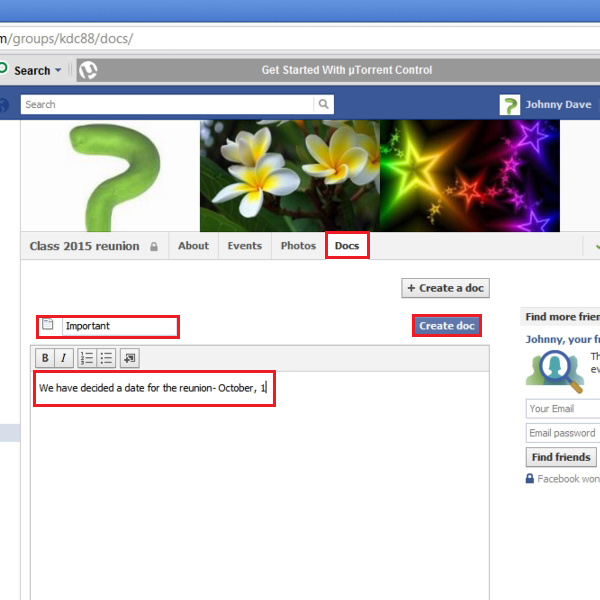
Step # 10- Uploading group photo
Click on the “settings” button again, and scroll on top of the page to select the “upload a photo” button. Select an image for your group from your computer folder and double click on it for it to start uploading. Adjust its position.
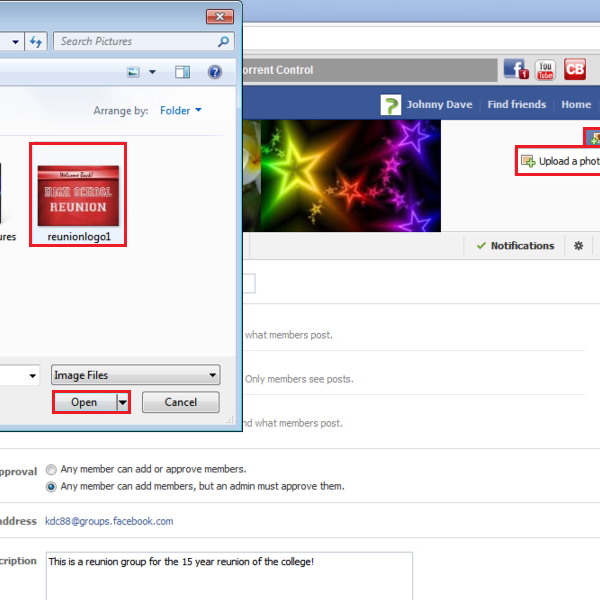
Step # 11- Adding more group members
You can add more members to this group by typing their name in the “add friends to group” section. Notice how they are added with other members as “new”.
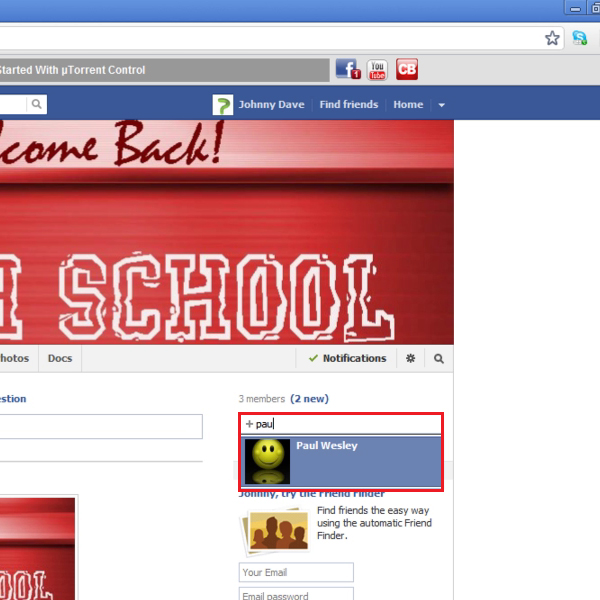
Step # 12- Removing a group member
Click on the “members” option and select the “X” symbol if you want to remove a certain member from the group.
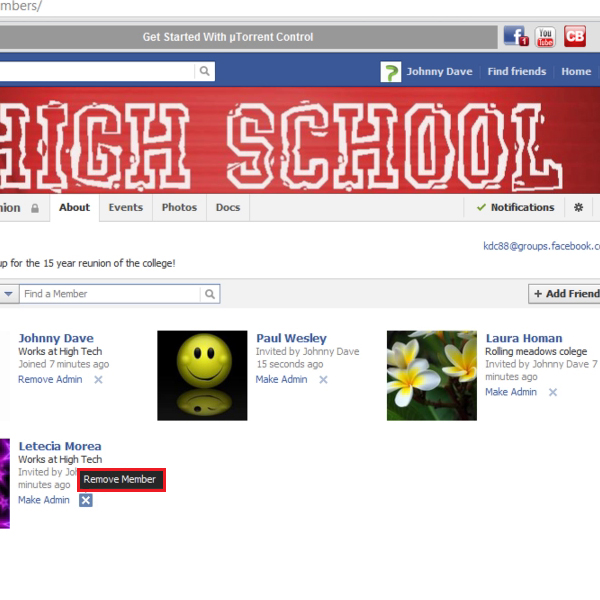
Step # 13- Changing group admin
You can also “make admin” or “remove admin” using the same options as well.
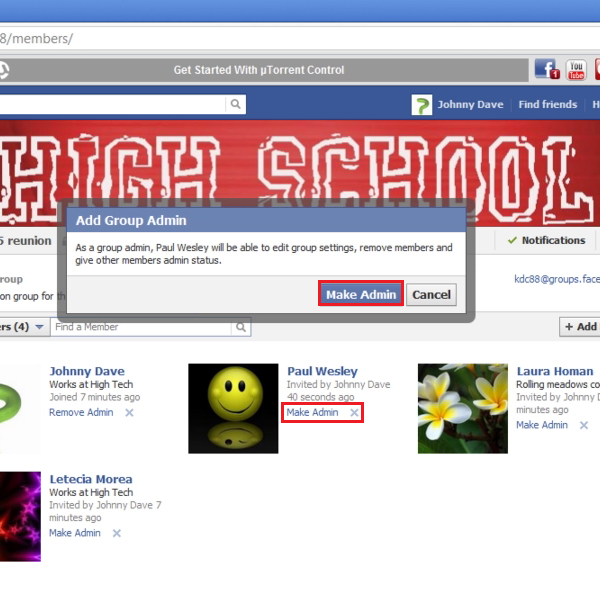
Step # 14- Making a post in a group as admin
To post something in the group, click on the option titled “publisher” and write text. Then click on the “post” option to share. You can add photos, videos, webcam videos and albums in group too.
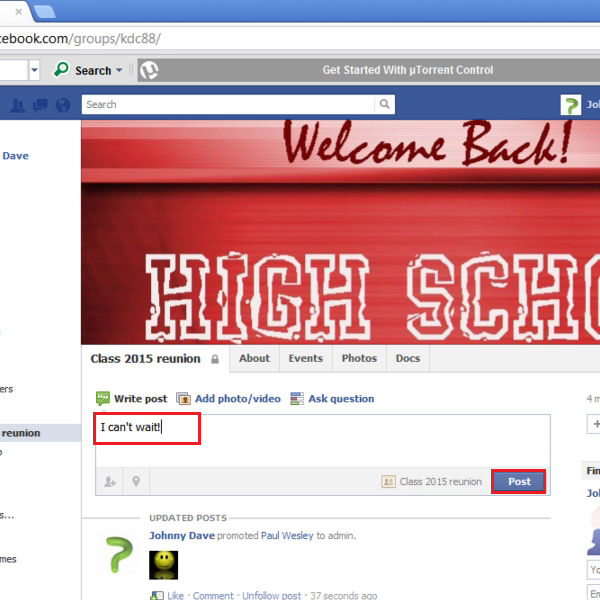
Step # 15- Posting content in group as member
If you are a group member, you can add photos, videos or even make posts in a similar manner.
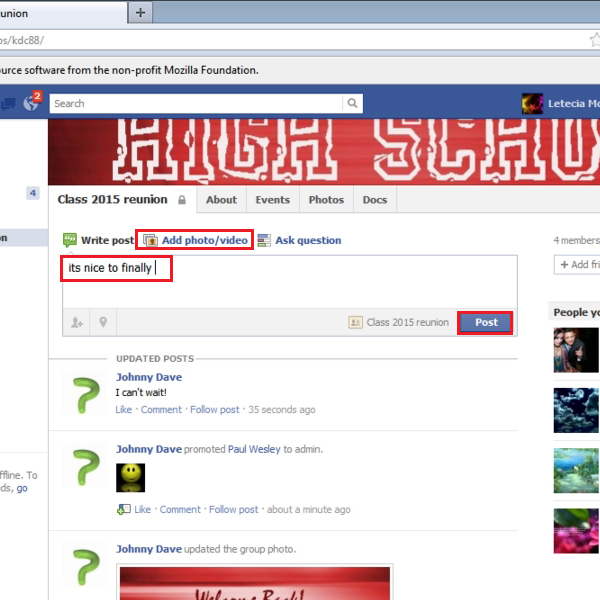
Step # 16- Joining events as member
Go to the “events” tab and join the current events available.
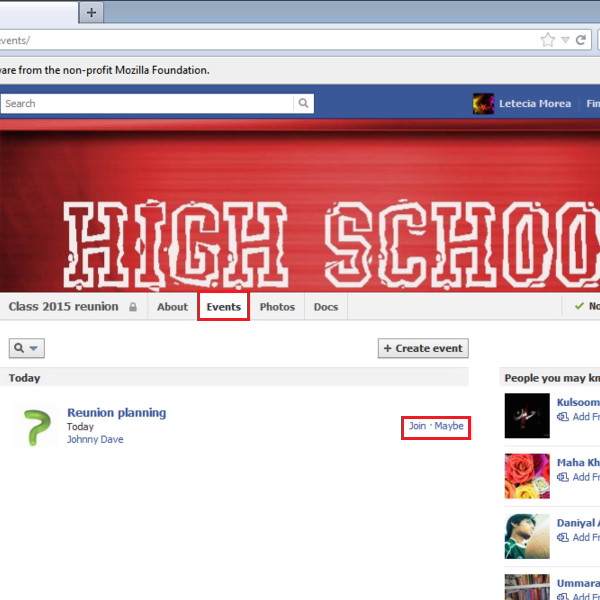
Step # 17- Going through docs
You can go to the “docs” tab and click on a certain document. Now you can add comments and “enter” them using your keyboard.
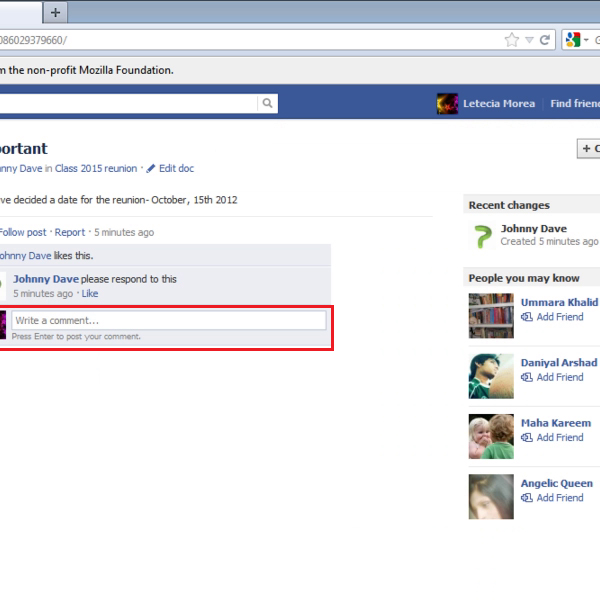
 Home
Home