WordPress provides a very convenient dashboard for Content Management System (CMS) for websites. It is widely used nowadays by web developers to power their sites. It can also be hosted on any hosting service or on a personal domain. In this tutorial, we will teach you to install wordpress on host.
There are various hosting services available. For the purpose of this tutorial, we will be using www.000webhost.com for free hosting services. The procedure is almost the same in all the services.
Step 1 – Go to Members Area
First of all, we will have to create an account on www.000webhost.com. With that done, we will click on the member’s area option and then enter the credentials to log in.
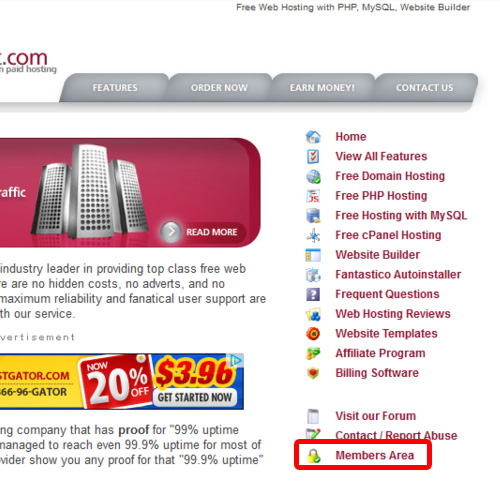
Step 2 – C panel
After you have logged in to your account, a list would appear of your domains. These domains would be the ones which you have set while creating your account. Just click on the “Go to C Panel” option against the domain on which installation is required.
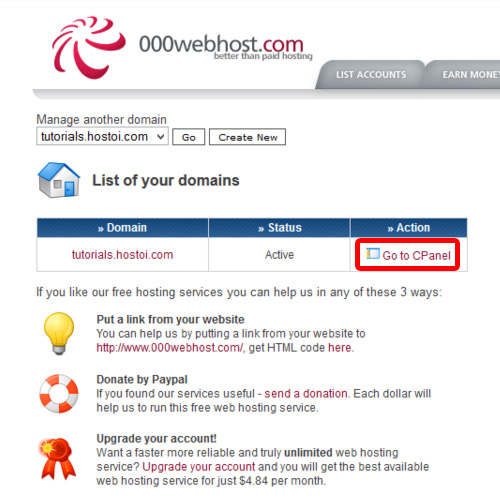
Step 3 – Domain’s Information
After that done, a Control Panel will open up, having several tools to power the website. For this time, we just have to focus on the connection information that is displayed on right side of the page. Just copy this information as it would be needed for FTP Connection
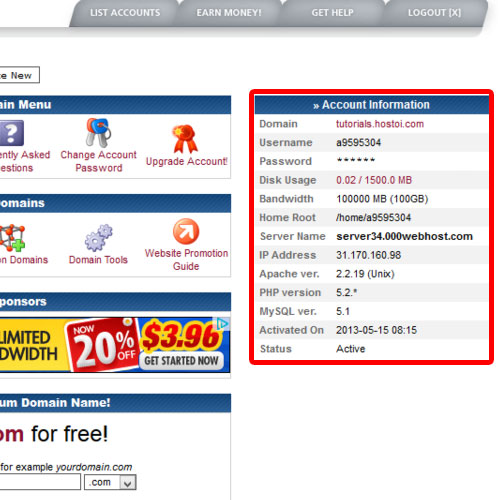
Step 4 – Set up FTP
Now open up your FTP client. You can use any FTP client available; for the purpose of this tutorial we are using File Zilla as our FTP client. Specify the Host, Username and password and click Connect button.
After that done, a series of instructions will be executed and at last, a status would appear which will read as “Directory Listening Successful”. This means that your FTP has been successfully connected with your Hosting server.
Now, we have to open up the Public_Html Directory, so double click that folder which is under the Remote Site portion.
This is the directory where we have to keep our sites files.
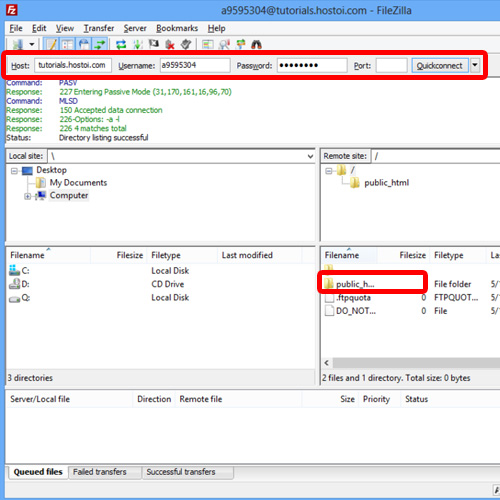
Step 5 – Upload WordPress
Now browse to the location from your FTP client, in which your wordpress folder is present. Right click on the folder and then choose upload option.
This could take some time to upload, depending upon your internet bandwidth.
After the Upload has been completed, open up your browser for the next step.
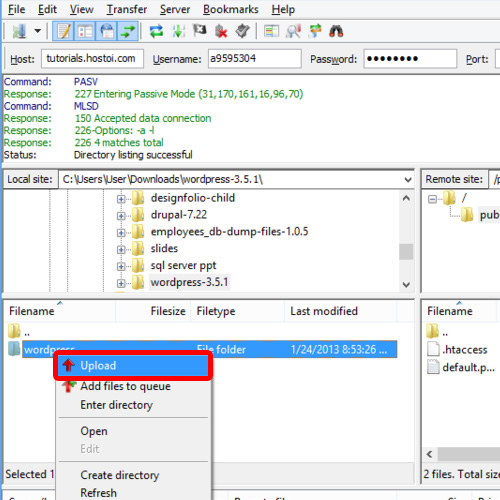
Step 6 – Go to the Site
In the browser, open up your site along with the domain name. You will get a page as shown in the image. Click on the wordpress directory to begin the installation.
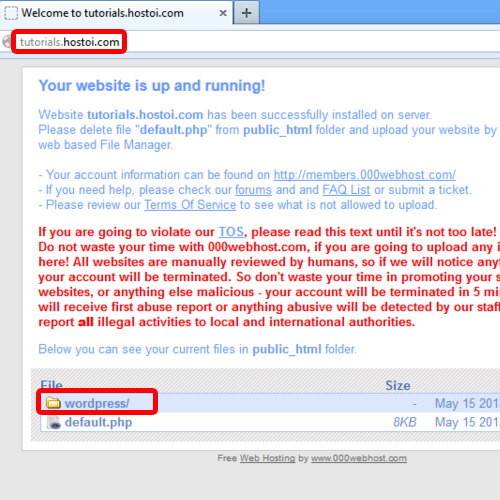
Step 7 – Create a configuration File
After opening the wordpress folder, a page will open up which will ask you to create a configuration file. Click on the “Create a configuration File” button.
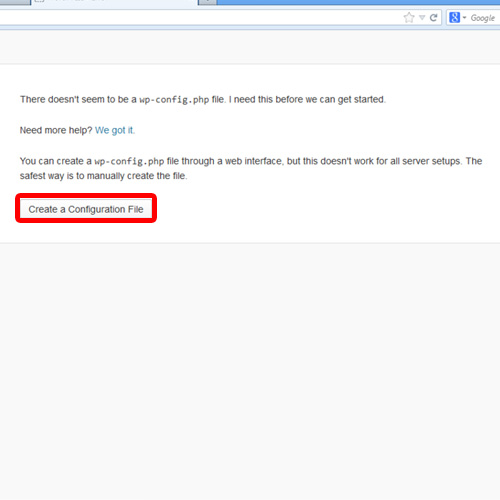
Step 8 – C panel
We have to make a database in MySQL before configuring wordpress file. In order to do so, go back to the site’s C Panel, scroll down and click on the “MySQL” option under the Software/ Services portion.
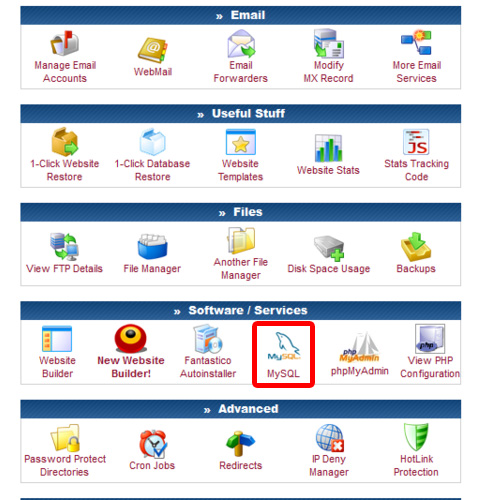
Step 9 – Create a New Database
A new page will open up from where you can manage MySQL database. Specify a database name, MySQL username and password and then click on the “Create Database” button below.
Copy these details along with the MySql database host.
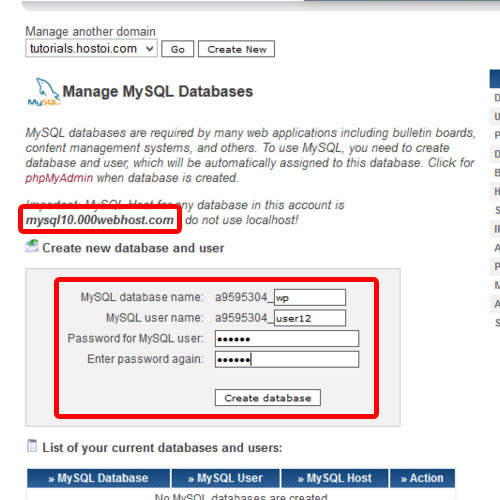
Step 10 – WordPress Database Configuration
Now go back to the wordpress page and specify the database name, username and password as configured in previous step. Also mention the database host as it was being displayed in the previous step. After you have entered the details, click on the Submit button.
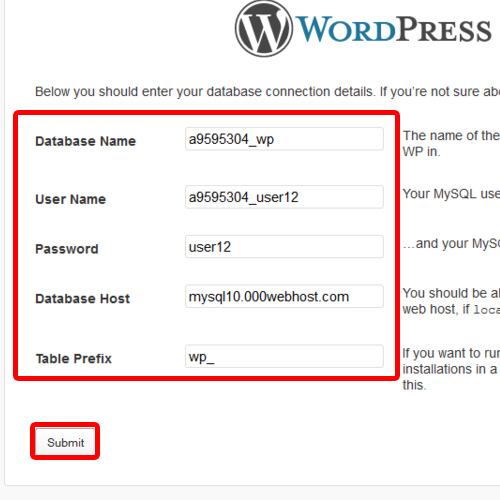
Step 11 – Start the Installation
Now everything has been set up which was needed for installation. Just click on the “Run the install” button to install wordpress on host.
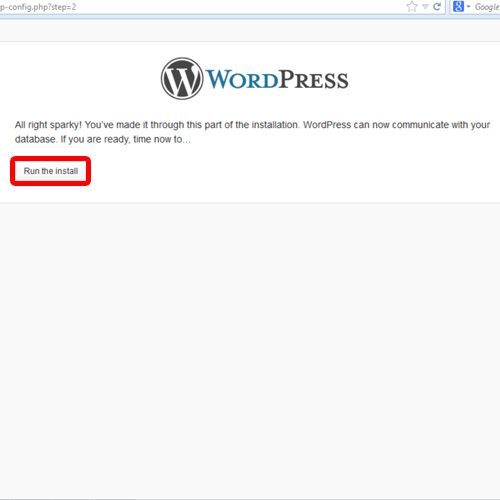
Step 12 – Configure the Site
Once you are done, a new page will open up where you will have to specify the Site’s title and the administrative credentials.
Specify the required username and password for wordpress administration, an email and then click on the “install wordpress” button below.
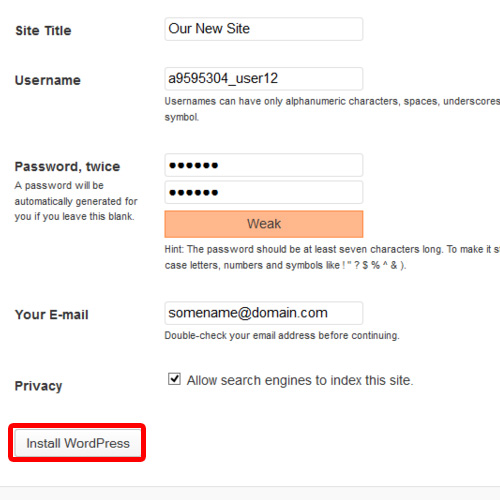
Step 13 – Log in to WordPress Dashboard
Once you are done, the installation of wordpress on host would be completed and a page will open up where you can log in to your administrative dashboard. In this manner, you can install wordpress on host.
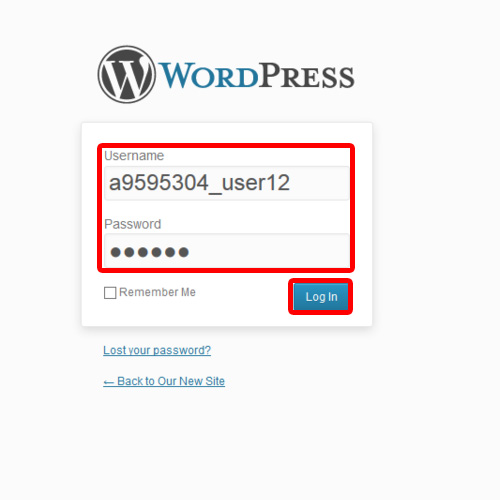
 Home
Home