One can access My Yahoo options and page functions with the help of the Toolbar for Yahoo or by directly logging on to the website. Getting started with My Yahoo will require a Yahoo ID and password through which you can enter and start using Yahoo functions such as content reading, emailing etc.
In this tutorial, you will learn how to get started with My Yahoo and explore its options.
Step # 1- Opening a web browser
First of all, you must open a web browser such as Mozilla Firefox or Google Chrome.
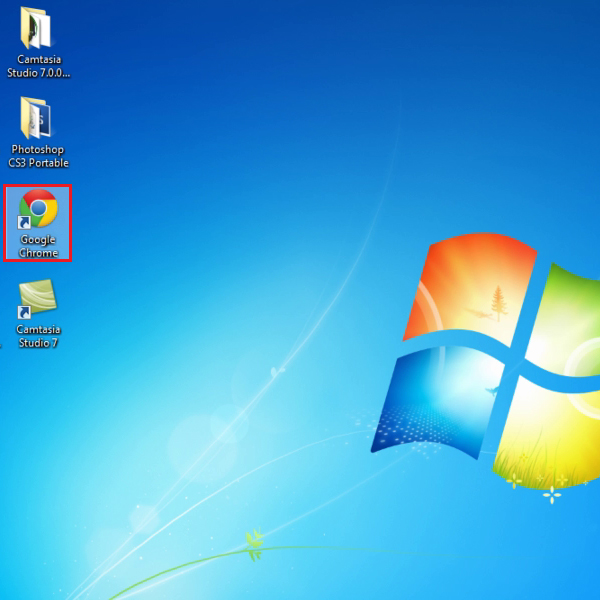
Step # 2- Typing in the website address
Next, in the browsers address box, you will need to type “my.yahoo.com” and then press the “Enter” key on your keyboard. Now, the “My Yahoo” will open and you can use any option from the ones given, according to your preference.
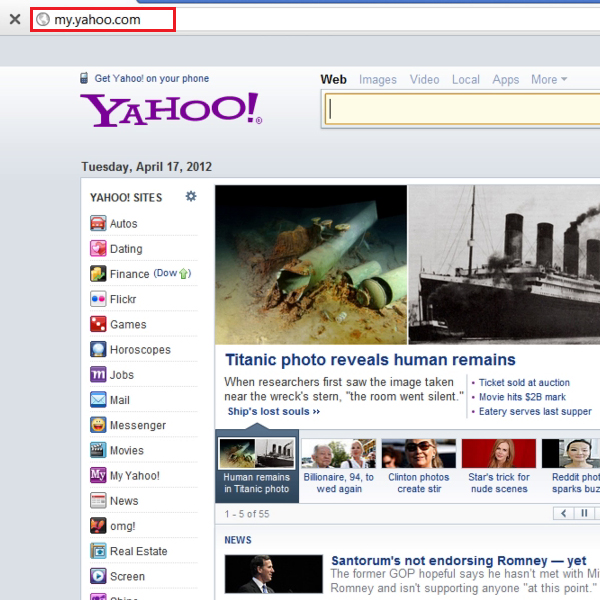
Step # 3- Signing in to My Yahoo
To go to your personal page, you will need to click on the “sign in” option at the top right corner of your page, and if you already have a Yahoo ID, you can use it and a password to access your account.
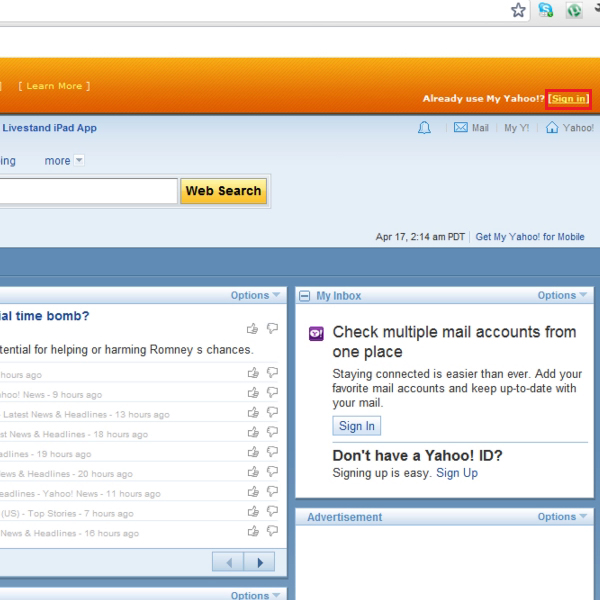
Step # 4- Creating a new Yahoo account
Next, you can click on the option titled “create new account” for the sign up process if you don’t have a Yahoo account. You can carry out the sign up process by selecting a Yahoo ID and password
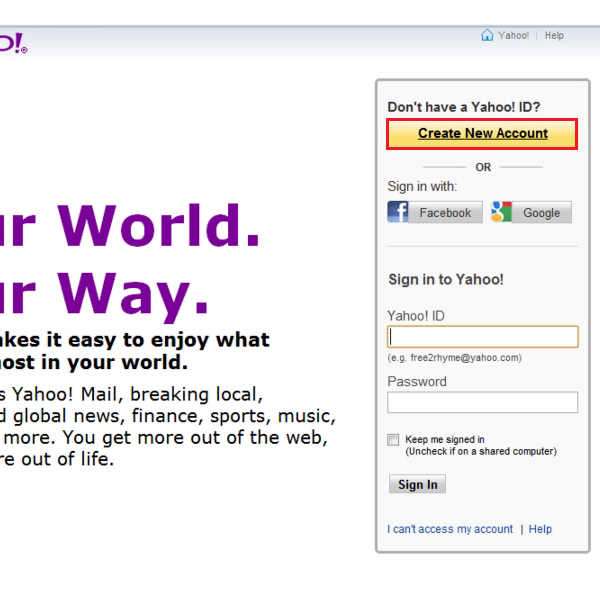
Step # 5- Signing in to Yahoo
However, if you already have an email account, go to the Yahoo ID and password section and type out the required information. Once you are done doing so, you must click on the “sign in” button in order to access your My Yahoo account.
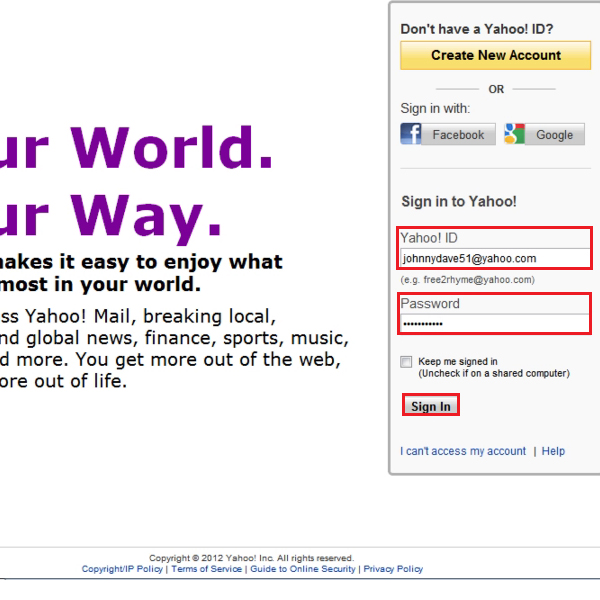
Step # 6- Going through tabs and functions
Now “My Yahoo” will open and you can use any option that is available. There are many items on My Yahoo you will see. A “tab bar” with one or two tabs is present at the top through which you can create different sections of stuff. Moreover, there are “content”, “themes” and “options” buttons for separate functions, that you can use according to your requirements.
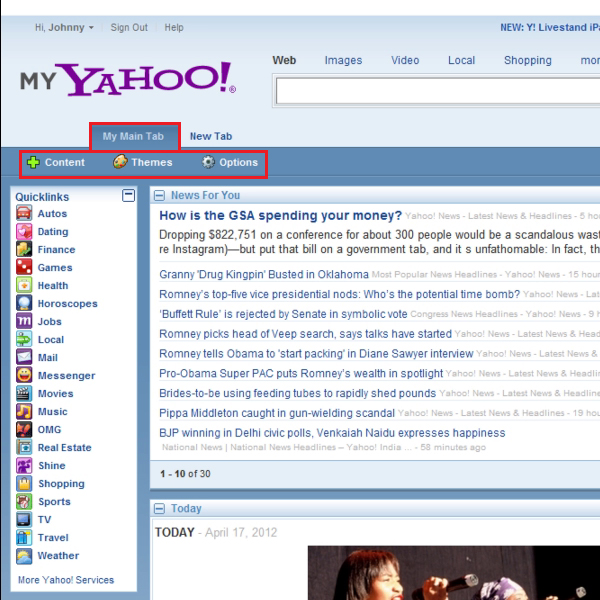
Step # 7- Determining quick links
There is also a section for “quick links” which offers a link to other Yahoo services such as “finance”, “movies”, “messenger”, “music” and “shopping”.
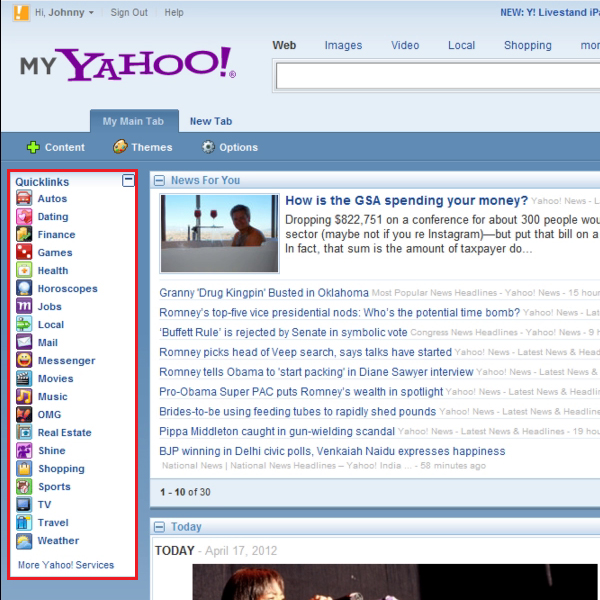
Step # 8- Using Content gallery options
The option titled “Content” gallery is present on the bottom of your My Yahoo page where you can add, browse, read and search for material you want to add in your tabs. You can also scroll through the page and explore its selections to get started with its customization.
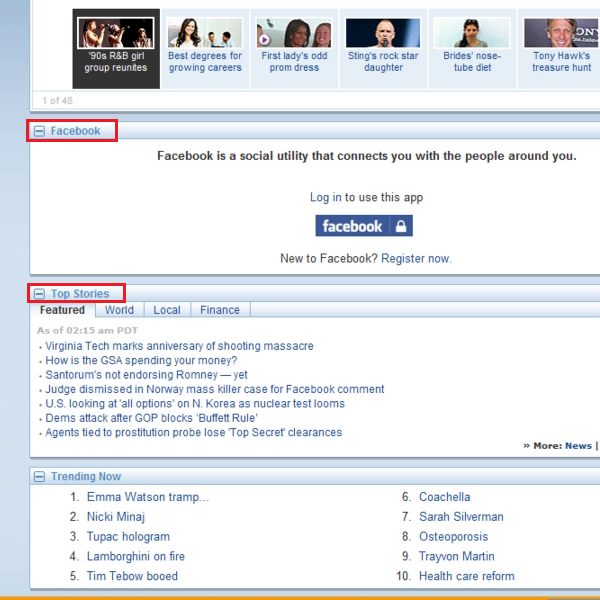
 Home
Home